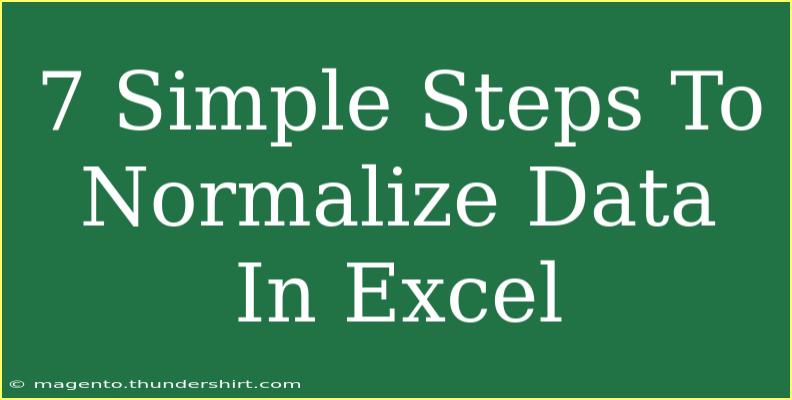Normalizing data in Excel can be a game changer when it comes to analyzing and interpreting your data effectively. Whether you’re working with a large dataset or a simple spreadsheet, normalizing your data helps you understand relationships between variables and improves the accuracy of your analytical models. In this guide, we will walk you through 7 simple steps to normalize your data in Excel, along with tips, tricks, and common pitfalls to avoid.
What is Data Normalization? 📊
Data normalization is a statistical technique that adjusts the values in a dataset to a common scale, without distorting differences in the ranges of values. By normalizing data, you can ensure that each feature contributes equally to the outcome, especially when performing calculations like averages or regression analysis.
Why Normalize Data?
- Improved Accuracy: When the features of your data are on different scales, it can lead to inaccurate analysis. Normalization ensures that each feature contributes equally.
- Faster Convergence: In algorithms like gradient descent, normalization can speed up the convergence of the algorithm, leading to faster and more efficient computations.
- Better Visualization: Normalized data can make visualizations clearer and more effective, as it places all variables on the same level.
7 Simple Steps to Normalize Data in Excel
Step 1: Identify Your Data Range
Begin by selecting the range of data you wish to normalize. Ensure this range is purely numerical and does not include headers or text values.
Step 2: Open the Excel Spreadsheet
Open your Excel file and navigate to the worksheet containing your data. Take a moment to familiarize yourself with the structure and ensure your data is clean.
Step 3: Create a New Column for Normalized Data
Next, you will want to create a new column next to your data where the normalized values will be calculated. For example, if your data is in column A, create a new column in B titled "Normalized Data."
Step 4: Use the Normalization Formula
To normalize data using Min-Max normalization, utilize the formula:
[
\text{Normalized Value} = \frac{(X - X_{min})}{(X_{max} - X_{min})}
]
Where:
- (X) is the value you want to normalize.
- (X_{min}) is the minimum value in your dataset.
- (X_{max}) is the maximum value in your dataset.
Step 5: Implement the Formula in Excel
Assuming your data starts in cell A2, enter the following formula into cell B2:
=(A2-MIN(A:A))/(MAX(A:A)-MIN(A:A))
After entering this formula, press Enter. Excel will calculate the normalized value for the first data point.
Step 6: Autofill the Formula
To apply the normalization formula to the rest of your dataset, click and drag the fill handle (small square at the bottom-right corner of the cell) down through the column. Excel will automatically adjust the cell references for each row.
Step 7: Format and Review Your Data
Lastly, format the normalized data to make it easier to read and interpret. You can round the values, change the number format, or add conditional formatting to highlight key insights. Ensure you double-check the results for accuracy.
<p class="pro-note">📈 Pro Tip: It's always a good practice to keep a copy of your original data intact before making any changes. This way, you can refer back if needed.</p>
Common Mistakes to Avoid
- Ignoring Non-Numeric Data: Ensure your dataset contains only numeric values before normalizing.
- Not Checking for Outliers: Outliers can skew your min-max normalization significantly. Consider addressing outliers before performing normalization.
- Using Incorrect Cell References: When dragging the formula down, Excel will adjust cell references automatically. Always double-check to ensure you’re referencing the correct cells.
Troubleshooting Normalization Issues
If you encounter any issues while normalizing your data, here are a few common problems and solutions:
-
Problem: The normalized values seem off.
- Solution: Double-check your MIN and MAX calculations to ensure they are correct.
-
Problem: Errors in your formulas.
- Solution: Ensure there are no typos and that you are using proper cell references.
-
Problem: Your range includes blank cells.
- Solution: Exclude blank cells from the normalization range, as they can cause errors in calculations.
<div class="faq-section">
<div class="faq-container">
<h2>Frequently Asked Questions</h2>
<div class="faq-item">
<div class="faq-question">
<h3>What is the difference between normalization and standardization?</h3>
<span class="faq-toggle">+</span>
</div>
<div class="faq-answer">
<p>Normalization scales the data to a fixed range, typically 0 to 1. Standardization transforms data to have a mean of 0 and a standard deviation of 1.</p>
</div>
</div>
<div class="faq-item">
<div class="faq-question">
<h3>Can I normalize categorical data?</h3>
<span class="faq-toggle">+</span>
</div>
<div class="faq-answer">
<p>No, normalization is specifically for numerical data. Categorical data requires different techniques like one-hot encoding.</p>
</div>
</div>
<div class="faq-item">
<div class="faq-question">
<h3>Is normalization necessary for all datasets?</h3>
<span class="faq-toggle">+</span>
</div>
<div class="faq-answer">
<p>While normalization improves the analysis of many datasets, it’s not always necessary. Evaluate your data and the analysis you plan to perform to decide.</p>
</div>
</div>
<div class="faq-item">
<div class="faq-question">
<h3>How does normalization affect machine learning models?</h3>
<span class="faq-toggle">+</span>
</div>
<div class="faq-answer">
<p>Normalization can greatly enhance the performance of machine learning models by ensuring all input features are on the same scale, leading to more accurate predictions.</p>
</div>
</div>
<div class="faq-item">
<div class="faq-question">
<h3>Can I reverse the normalization process?</h3>
<span class="faq-toggle">+</span>
</div>
<div class="faq-answer">
<p>Yes, you can reverse the normalization by using the original min and max values to transform the normalized data back to its original scale.</p>
</div>
</div>
</div>
</div>
In conclusion, normalizing your data in Excel doesn’t have to be a daunting task. By following these seven simple steps, you can easily prepare your data for analysis. Remember to pay attention to common mistakes and troubleshoot any issues that arise.
Don’t hesitate to practice these techniques with your own data and explore more tutorials that dive deeper into Excel's functionalities. Happy normalizing!
<p class="pro-note">🔍 Pro Tip: Always visualize your data before and after normalization to see the impact and ensure the normalization process was successful.</p>