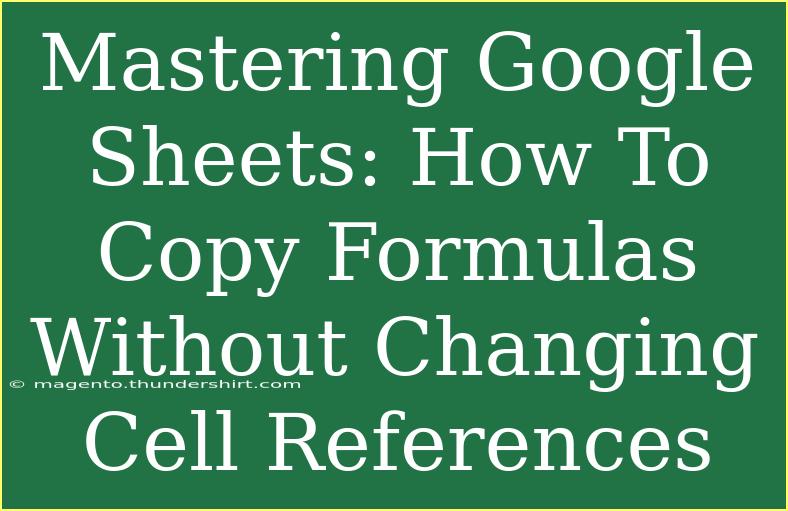Google Sheets is an incredibly powerful tool that can transform the way you handle data. One of its most valuable features is its ability to use formulas, which allow users to perform complex calculations and analyses in a matter of seconds. However, one common challenge many users encounter is copying formulas without unintentionally changing the cell references. This can be frustrating, especially when you want to maintain the integrity of your original data while still benefiting from the flexibility of formulas.
In this guide, we'll explore some handy tips, shortcuts, and advanced techniques for using Google Sheets effectively, particularly focusing on copying formulas while keeping your cell references intact. We will also discuss common mistakes to avoid and troubleshoot some issues that may arise.
Understanding Cell References
Before diving into how to copy formulas without changing cell references, let's clarify the concept of cell references.
- Relative References: These references change when you copy the formula to another cell. For example, if you have a formula in cell A1 that refers to B1, and you copy it to A2, it will now refer to B2.
- Absolute References: These references remain constant regardless of where you copy the formula. You can create an absolute reference by adding dollar signs ($) before the column letter and row number (e.g., $B$1). This ensures that when you copy the formula, it will still reference B1.
Copying Formulas Without Changing Cell References
Now that we have a basic understanding of cell references, let's explore how to copy formulas without altering them. Here are two primary methods you can use:
Method 1: Using Absolute References
-
Change Your References:
- Edit your formula to include absolute references. For instance, if your original formula is
=A1+B1, change it to =$A$1+$B$1.
-
Copy and Paste:
- Select the cell with your formula and use
Ctrl+C (or Command+C on Mac) to copy it.
- Then go to the target cell where you want to paste the formula and use
Ctrl+V (or Command+V).
By using absolute references, the formula will reference the same cells regardless of where it's copied.
Method 2: Copying the Formula as Text
If you want to copy a formula without altering any references or if you have a large number of formulas to replicate, copying them as text is a straightforward approach.
-
Select the Cell:
- Click on the cell containing the formula you wish to copy.
-
Copy as Text:
- In the formula bar at the top, highlight the formula and copy it using
Ctrl+C (or Command+C).
-
Paste into Target Cell:
- Click on the destination cell, then click in the formula bar again and paste the copied formula using
Ctrl+V (or Command+V).
-
Press Enter:
- After pasting, hit the Enter key to apply the formula.
This method maintains the original cell references exactly as they are in the formula you copied.
Advanced Techniques for Efficient Formula Management
To further enhance your Google Sheets experience, here are a few advanced techniques you can implement:
Utilizing Named Ranges
Creating named ranges can simplify your formulas and make them easier to manage.
-
Create a Named Range:
- Select the range of cells you wish to name.
- Go to
Data > Named ranges, then assign a name to your range.
-
Use Named Ranges in Formulas:
- Instead of referencing cell ranges, use the name you assigned. For example, if you named a range "SalesData", your formula can look like
=SUM(SalesData).
Array Formulas
Array formulas allow you to perform multiple calculations on one or more items in an array. This can save time and keep your formulas clean.
This formula will sum the values of cells A1 through A10 and B1 through B10 in one go.
Common Mistakes to Avoid
When working with formulas in Google Sheets, it's easy to make errors that can lead to incorrect calculations. Here are a few common mistakes to watch out for:
- Forgetting to Use Absolute References: If you forget to use
$ when you want to keep certain references constant, you may end up with incorrect results after copying.
- Copying and Pasting Directly: Copying a cell directly without checking if the references should remain absolute may lead to changing references unintentionally.
- Not Testing Formulas: Always test your formulas after pasting to ensure they work as expected, particularly after making changes to references.
Troubleshooting Common Issues
Sometimes, you may encounter problems while working with formulas. Here are some common issues and how to solve them:
- Formula Returns an Error: Check if the cell references are valid and formatted correctly.
- Unexpected Changes in Results: Ensure you’ve correctly used absolute references where necessary.
- Formula Not Updating: Sometimes, the spreadsheet may not refresh automatically. You can force a refresh by navigating to
File > Spreadsheet settings > Calculation, and adjusting your recalculation settings.
<div class="faq-section">
<div class="faq-container">
<h2>Frequently Asked Questions</h2>
<div class="faq-item">
<div class="faq-question">
<h3>How do I copy a formula in Google Sheets without changing cell references?</h3>
<span class="faq-toggle">+</span>
</div>
<div class="faq-answer">
<p>You can use absolute references by adding dollar signs (e.g., =$A$1) to your formula or copy the formula as text and paste it where you need it.</p>
</div>
</div>
<div class="faq-item">
<div class="faq-question">
<h3>What are absolute and relative references?</h3>
<span class="faq-toggle">+</span>
</div>
<div class="faq-answer">
<p>Relative references change when you copy the formula to another cell, while absolute references remain fixed regardless of where the formula is pasted.</p>
</div>
</div>
<div class="faq-item">
<div class="faq-question">
<h3>Can I create named ranges in Google Sheets?</h3>
<span class="faq-toggle">+</span>
</div>
<div class="faq-answer">
<p>Yes, you can create named ranges by selecting a range, going to Data > Named ranges, and giving it a name that can be used in your formulas.</p>
</div>
</div>
<div class="faq-item">
<div class="faq-question">
<h3>How can I troubleshoot formulas that return errors?</h3>
<span class="faq-toggle">+</span>
</div>
<div class="faq-answer">
<p>Check for valid cell references, ensure you are using absolute references where needed, and confirm that your formulas are correctly formatted.</p>
</div>
</div>
<div class="faq-item">
<div class="faq-question">
<h3>What is an array formula in Google Sheets?</h3>
<span class="faq-toggle">+</span>
</div>
<div class="faq-answer">
<p>An array formula allows you to perform multiple calculations on a range of data at once, significantly simplifying your spreadsheet tasks.</p>
</div>
</div>
</div>
</div>
Mastering Google Sheets can significantly enhance your productivity and data management skills. By understanding how to copy formulas without changing cell references, you can maintain accuracy while working more efficiently. Remember to leverage absolute references and take advantage of named ranges and array formulas for a streamlined experience.
Practice using these techniques in your own spreadsheets, and don’t hesitate to explore related tutorials available on this blog to further expand your knowledge and capabilities.
<p class="pro-note">💡Pro Tip: Always test your formulas after pasting to ensure they yield the expected results!</p>