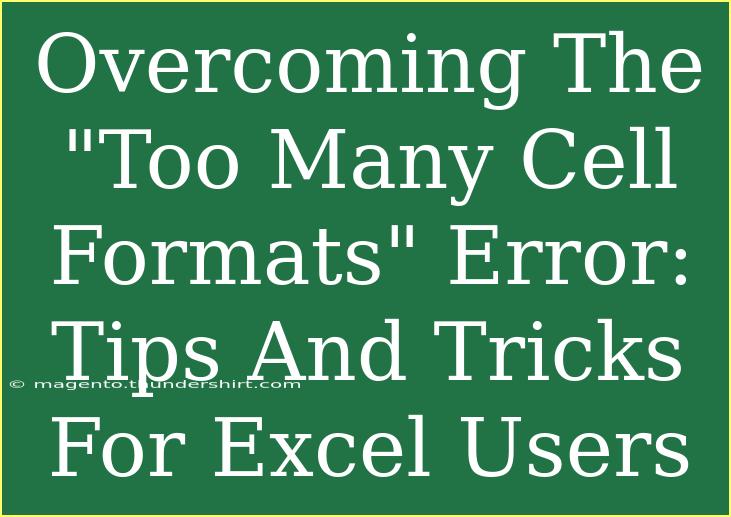If you’ve ever worked on an Excel spreadsheet, there’s a good chance you’ve encountered the notorious “Too Many Cell Formats” error. This pesky issue arises when your workbook exceeds the allowed limit of unique cell formats, which can be frustrating and derail your productivity. 😩 But don’t worry! This post will dive deep into understanding this error, providing you with effective tips and tricks to navigate around it, and ensuring that you can work smoothly and efficiently in Excel.
Understanding the "Too Many Cell Formats" Error
Before we get into the nitty-gritty of how to overcome this error, let’s first break down what it actually means. Excel allows a certain number of unique cell formats in a single worksheet, generally limited to about 4,000 unique formats. When you go beyond this threshold, you’ll see the dreaded error message.
This limit can be reached quickly, especially if you’re frequently changing font styles, colors, or adding borders to various cells. The error can be a significant roadblock if you rely heavily on formatting for clarity in your work.
Tips for Overcoming the "Too Many Cell Formats" Error
1. Identify and Remove Unused Formats
One of the first steps in resolving the issue is to clean up your worksheet. Excel has a built-in tool to help you identify and remove unused formats.
- How to Clean Up:
- Select a cell in your worksheet.
- Go to the "Home" tab.
- Click on "Conditional Formatting" > "Manage Rules."
- Review the rules, and remove any that are not necessary.
By eliminating these unnecessary formats, you can free up space and potentially avoid the error.
2. Use Cell Styles
Instead of creating custom formats for every single cell, consider utilizing cell styles. Excel has built-in styles that you can use to apply consistent formatting quickly.
- How to Apply Cell Styles:
- Select the cells you wish to format.
- Navigate to the "Home" tab and click on "Cell Styles."
- Choose a style that suits your needs.
This not only saves time but also keeps your formatting streamlined, helping you stay within the limits.
3. Consolidate Your Formatting
When working with large datasets, it can be tempting to format each row or column individually. Instead, try to consolidate your formatting to ranges wherever possible.
- Example:
- Instead of formatting each individual cell in a report, select the entire column and format it as a whole.
This approach reduces the number of unique formats used, helping you avoid the limit.
4. Clear Formatting
Sometimes, old formatting just hangs around when you copy and paste data. Clearing formats can quickly help you regain control.
- How to Clear Formatting:
- Select the range of cells you want to clear.
- Go to the "Home" tab.
- Click on "Clear" and choose "Clear Formats."
Clearing unused formats can help you make space for the formats that you genuinely need.
Common Mistakes to Avoid
When dealing with Excel, some pitfalls could inadvertently contribute to the "Too Many Cell Formats" error:
-
Not Using Format Painter:
- The Format Painter tool allows you to copy formatting from one area to another, preventing unnecessary creations of similar formats.
-
Overusing Conditional Formatting:
- Conditional formatting is a powerful feature, but it can lead to numerous unique formats. Be cautious not to overload your worksheet with conditions.
-
Frequent Copy-Pasting:
- When you copy and paste data, Excel may bring along hidden formats that can quickly add up. Instead, use "Paste Special" to only bring in values or specific formats.
Troubleshooting Issues
If you find yourself stuck, here are a few troubleshooting tips to consider:
- Check for Hidden Styles: Sometimes, there may be hidden styles that aren’t immediately visible. Try using the “Cell Styles” gallery to see all existing styles in your workbook.
- Split the Workbook: If you continually face issues, it might be worth splitting your data into multiple workbooks to keep the format limits manageable.
- Update Excel: Always keep your Excel updated. Sometimes, newer versions improve management features and might fix bugs related to formatting.
[FAQs section]
<div class="faq-section">
<div class="faq-container">
<h2>Frequently Asked Questions</h2>
<div class="faq-item">
<div class="faq-question">
<h3>What triggers the "Too Many Cell Formats" error?</h3>
<span class="faq-toggle">+</span>
</div>
<div class="faq-answer">
<p>This error is triggered when a workbook contains more than approximately 4,000 unique cell formats, usually due to excessive formatting changes.</p>
</div>
</div>
<div class="faq-item">
<div class="faq-question">
<h3>How can I check the number of formats in my Excel file?</h3>
<span class="faq-toggle">+</span>
</div>
<div class="faq-answer">
<p>Excel does not provide a direct counter for unique formats. However, you can reduce formats by removing unused conditional formatting rules.</p>
</div>
</div>
<div class="faq-item">
<div class="faq-question">
<h3>Can I save my file without the extra formats?</h3>
<span class="faq-toggle">+</span>
</div>
<div class="faq-answer">
<p>Yes, you can save your file without the extra formats by using the "Clear Formats" option to streamline your workbook before saving.</p>
</div>
</div>
<div class="faq-item">
<div class="faq-question">
<h3>Is there a way to restore lost formatting?</h3>
<span class="faq-toggle">+</span>
</div>
<div class="faq-answer">
<p>If you’ve cleared formatting, you can use the "Undo" feature immediately after clearing. Otherwise, you may need to reapply formatting manually.</p>
</div>
</div>
</div>
</div>
Conclusion
Navigating the "Too Many Cell Formats" error in Excel can feel overwhelming, but with these tips and techniques, you’ll be well-equipped to manage your spreadsheets effectively. Remember to consolidate your formatting, utilize cell styles, and regularly clear unused formats. By adopting these practices, you can prevent this frustrating error and maintain a clean, efficient workbook. 🌟
Now it’s your turn! Go ahead, implement these strategies in your next project, and explore more Excel tutorials available on this blog. Happy Excel-ing!
<p class="pro-note">💡 Pro Tip: Regularly review your spreadsheets to keep formats in check and avoid hitting the limits!</p>