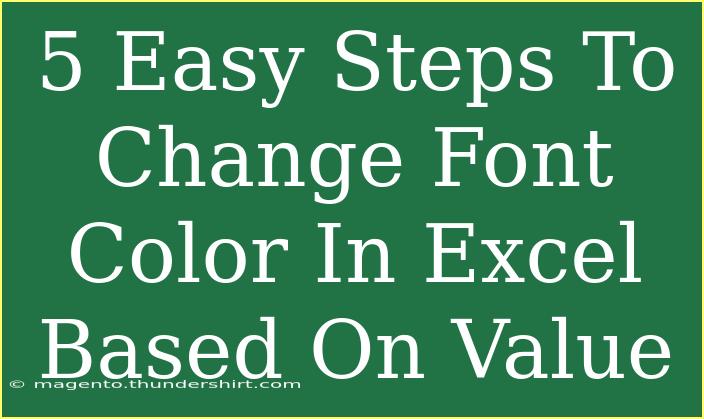Changing font color in Excel based on the value of the cells can be a game changer for making your data more readable and visually appealing. It’s a straightforward process that allows you to quickly draw attention to important figures or highlight errors in your spreadsheets. Let’s dive into the five easy steps you can follow to implement this feature effectively! 🌈
Step 1: Select the Range
First things first, you need to decide which cells you want to format. Click and drag to select the range of cells you want to apply the font color change to. This could be a single column, row, or an entire table, depending on your needs.
Pro Tip:
Choosing the right range is essential for effective data representation. Make sure to include all relevant data points!
Step 2: Open Conditional Formatting
Once your cells are selected, navigate to the Home tab in the Excel ribbon. Look for the Conditional Formatting option. Click on it, and a dropdown menu will appear. From this menu, select New Rule to create a custom formatting rule.
Pro Tip:
Conditional formatting allows you to set rules based on various criteria, making it a versatile tool in your Excel toolkit!
Step 3: Choose a Rule Type
After you select New Rule, a dialog box will pop up. Here, you can choose how you want to format your cells. For changing font color based on values, select the option that says Format cells that contain. This option allows you to set conditions for the formatting.
<table>
<tr>
<th>Rule Type</th>
<th>Condition</th>
</tr>
<tr>
<td>Cell Value</td>
<td>Select a condition (e.g., greater than, less than, equal to, etc.)</td>
</tr>
</table>
Pro Tip:
Be clear on what condition you want to apply. For example, if you want to change the font color for all values above a certain number, select “greater than.”
Step 4: Set the Format
Now comes the fun part! After you set your condition, click on the Format button that appears in the same dialog box. This will open another window where you can choose the font color, style, and other formatting options. Select the color that best represents the values you're highlighting. Once you're done, click OK to apply these changes.
Pro Tip:
Choose colors that stand out but are also easy on the eyes. For example, using red for negative values and green for positive ones can help differentiate data effectively! 🌟
Step 5: Confirm and Apply
After selecting your desired format, you'll be taken back to the New Formatting Rule dialog box. Click OK once more to finalize your settings. Now, you will see your selected font color change according to the values in the chosen range. This step can be instantly gratifying as you witness your spreadsheet come to life!
Pro Tip:
If at any point you want to change the rule or add more rules, you can return to the Conditional Formatting dropdown and select Manage Rules to edit or remove existing rules.
Troubleshooting Common Issues
Despite how simple it may seem, you might encounter some hiccups when changing font color based on values. Here are a few common mistakes and how to fix them:
-
Rule not applying: Double-check that you’ve selected the right range of cells. If the rule applies to empty cells, it may not show any change.
-
Font color not changing: Make sure that the condition you specified is indeed met by the cell values. Sometimes using the wrong comparison operator (like using greater than instead of less than) can result in no formatting changes.
-
Overlap with existing formatting: Conditional formatting can sometimes conflict with other cell formats. Review any other formats that may be in place and adjust accordingly.
FAQs
<div class="faq-section">
<div class="faq-container">
<h2>Frequently Asked Questions</h2>
<div class="faq-item">
<div class="faq-question">
<h3>Can I apply multiple conditional formatting rules to the same cells?</h3>
<span class="faq-toggle">+</span>
</div>
<div class="faq-answer">
<p>Yes, you can apply multiple rules. Just make sure they don’t conflict with one another.</p>
</div>
</div>
<div class="faq-item">
<div class="faq-question">
<h3>Can I copy conditional formatting from one range to another?</h3>
<span class="faq-toggle">+</span>
</div>
<div class="faq-answer">
<p>Absolutely! Use the Format Painter tool to copy formatting, including conditional formatting, from one range to another.</p>
</div>
</div>
<div class="faq-item">
<div class="faq-question">
<h3>Is there a limit to the number of conditional formatting rules I can have?</h3>
<span class="faq-toggle">+</span>
</div>
<div class="faq-answer">
<p>While there’s no strict limit, having too many rules can slow down your workbook. It's best to keep it simple.</p>
</div>
</div>
<div class="faq-item">
<div class="faq-question">
<h3>Can I use formulas for conditional formatting?</h3>
<span class="faq-toggle">+</span>
</div>
<div class="faq-answer">
<p>Yes! You can create more advanced rules using formulas to set specific conditions for formatting.</p>
</div>
</div>
<div class="faq-item">
<div class="faq-question">
<h3>How do I remove conditional formatting?</h3>
<span class="faq-toggle">+</span>
</div>
<div class="faq-answer">
<p>Go back to the Conditional Formatting menu, select 'Clear Rules,' and choose either 'Clear Rules from Selected Cells' or 'Clear Rules from Entire Sheet.'</p>
</div>
</div>
</div>
</div>
Emphasizing important data through font color changes is not just practical, but it makes your spreadsheets more engaging for anyone who interacts with them. With these five easy steps, you can quickly implement a system that aids in data analysis, improves readability, and helps you make better-informed decisions.
Feel empowered to practice these steps and explore other Excel features to enhance your spreadsheet skills. Engaging with Excel not only boosts your productivity but also opens the door to endless possibilities in data presentation!
<p class="pro-note">🎨Pro Tip: Keep experimenting with different rules and formats to find what works best for your data visualization needs! 🧠</p>