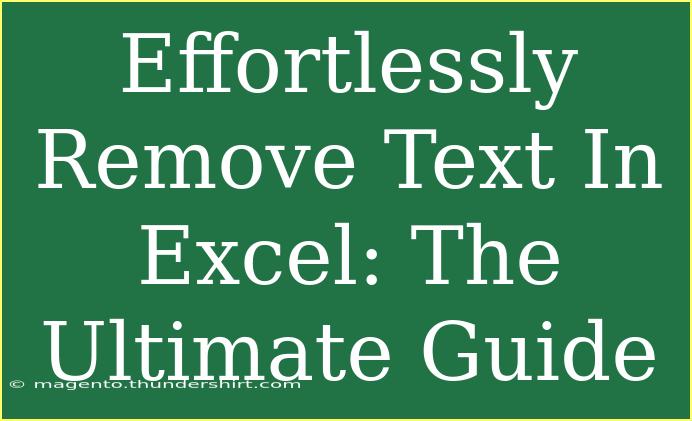When it comes to working with spreadsheets, especially in Excel, one common task that users encounter is the need to remove unwanted text efficiently. Whether you have a large dataset filled with extraneous information or you simply want to clear out specific text from your cells, this guide will walk you through various techniques to help you do this effortlessly. Let’s dive into some helpful tips, shortcuts, and advanced techniques for removing text in Excel.
Understanding Different Scenarios for Text Removal
Before we jump into the methods, it's essential to recognize the various scenarios where you may want to remove text from Excel cells. Here are a few common situations:
- Removing Specific Characters or Strings: Sometimes you might have specific letters or strings (like “N/A” or unwanted symbols) that you want to eliminate.
- Trimming Whitespace: Leading or trailing spaces can create issues, especially when sorting or comparing data.
- Clearing Entire Cells: If you need to start fresh, you may want to remove all the text from certain cells.
Basic Techniques for Text Removal
1. Manual Deletion
This is the most straightforward method. Simply click on the cell, delete the unwanted text, and hit Enter. While this works fine for a small number of cells, it can be time-consuming for larger datasets.
2. Using the Find and Replace Feature
Excel's Find and Replace feature is a powerful tool for removing text from multiple cells at once.
- Step 1: Press
Ctrl + H to open the Find and Replace dialog.
- Step 2: In the "Find what" field, type the text you want to remove.
- Step 3: Leave the "Replace with" field empty.
- Step 4: Click on "Replace All".
This method can be a game changer when dealing with extensive lists.
3. TRIM Function
If your goal is to remove leading and trailing spaces, the TRIM function is your best friend.
- Step 1: In a new column, type
=TRIM(A1) (replace A1 with the cell reference you want to clean).
- Step 2: Drag the fill handle down to apply the formula to other cells.
- Step 3: Copy and paste values only from the new column back into the original column if necessary.
4. SUBSTITUTE Function
The SUBSTITUTE function is perfect for removing specific characters or substrings from your text.
- Step 1: Use the formula
=SUBSTITUTE(A1, "unwanted_text", "") where A1 is your cell reference and "unwanted_text" is the text you wish to remove.
- Step 2: Fill down the formula to apply it to the other cells.
Here's a quick comparison of how these methods can be applied depending on your needs:
<table>
<tr>
<th>Method</th>
<th>Best For</th>
<th>Speed</th>
<th>Ease of Use</th>
</tr>
<tr>
<td>Manual Deletion</td>
<td>Small datasets</td>
<td>Slow</td>
<td>Easy</td>
</tr>
<tr>
<td>Find and Replace</td>
<td>Large datasets</td>
<td>Fast</td>
<td>Moderate</td>
</tr>
<tr>
<td>TRIM</td>
<td>Cleaning whitespace</td>
<td>Moderate</td>
<td>Easy</td>
</tr>
<tr>
<td>SUBSTITUTE</td>
<td>Removing specific text</td>
<td>Fast</td>
<td>Moderate</td>
</tr>
</table>
<p class="pro-note">📌 Pro Tip: Always make a backup of your data before performing bulk deletions to prevent accidental loss!</p>
Advanced Techniques for Text Removal
Once you’re comfortable with the basic methods, consider trying these more advanced techniques.
1. Text to Columns
If your data has delimiters (like commas or spaces) and you need to split it into separate columns, the "Text to Columns" feature can help:
- Step 1: Select the column with the text.
- Step 2: Go to the Data tab, then click on "Text to Columns".
- Step 3: Choose "Delimited" and specify your delimiter.
- Step 4: Complete the wizard to split the text.
2. Using Power Query
For those working with larger datasets and needing more robust options, Excel’s Power Query can be invaluable:
- Step 1: Load your data into Power Query.
- Step 2: Select the column and use the "Replace Values" option.
- Step 3: Specify the text to replace and the replacement text (leave it empty to remove).
- Step 4: Load the cleaned data back to Excel.
Common Mistakes to Avoid
While removing text in Excel might seem straightforward, there are some pitfalls to be aware of:
- Not Backing Up Your Data: Always keep a backup before making changes.
- Using Replace All Too Quickly: Sometimes, the text you want to remove might appear elsewhere in your data unintentionally.
- Overlooking Formulas: Remember that applying a formula like TRIM or SUBSTITUTE will generate new values. Be mindful of how you handle these.
Troubleshooting Common Issues
If you encounter issues while attempting to remove text, here are some solutions:
- Text Not Removing: Double-check that you are using the correct spelling in the Find and Replace feature.
- Formulas Not Working: Ensure the syntax is correct, and the cell references are accurate.
- Changes Not Reflecting: If your changes aren't showing, make sure you've copied and pasted values instead of formulas back into your original dataset.
<div class="faq-section">
<div class="faq-container">
<h2>Frequently Asked Questions</h2>
<div class="faq-item">
<div class="faq-question">
<h3>How do I remove all text from a cell quickly?</h3>
<span class="faq-toggle">+</span>
</div>
<div class="faq-answer">
<p>You can select the cell and press Delete, or you can use the Find and Replace feature to replace the text with nothing.</p>
</div>
</div>
<div class="faq-item">
<div class="faq-question">
<h3>Can I remove text based on specific criteria?</h3>
<span class="faq-toggle">+</span>
</div>
<div class="faq-answer">
<p>Yes, you can use functions like SUBSTITUTE or the Find and Replace tool to remove text that meets specific criteria.</p>
</div>
</div>
<div class="faq-item">
<div class="faq-question">
<h3>What if my data has leading spaces?</h3>
<span class="faq-toggle">+</span>
</div>
<div class="faq-answer">
<p>You can use the TRIM function to remove leading and trailing spaces from your data.</p>
</div>
</div>
<div class="faq-item">
<div class="faq-question">
<h3>How can I bulk delete certain characters in Excel?</h3>
<span class="faq-toggle">+</span>
</div>
<div class="faq-answer">
<p>Use the Find and Replace feature to replace specific characters with nothing to effectively remove them.</p>
</div>
</div>
<div class="faq-item">
<div class="faq-question">
<h3>Is there a way to preview changes before applying them?</h3>
<span class="faq-toggle">+</span>
</div>
<div class="faq-answer">
<p>Unfortunately, Excel does not provide a direct preview for Find and Replace, so make sure to double-check your entries to avoid errors.</p>
</div>
</div>
</div>
</div>
By mastering these techniques, you'll not only save yourself precious time but also enhance your overall Excel skills. Remember to practice each method on sample data to get a good grasp of how they work. Don't hesitate to explore other tutorials related to Excel functionalities to further expand your proficiency.
<p class="pro-note">✨ Pro Tip: Practice makes perfect! The more you familiarize yourself with these techniques, the easier they'll become.</p>