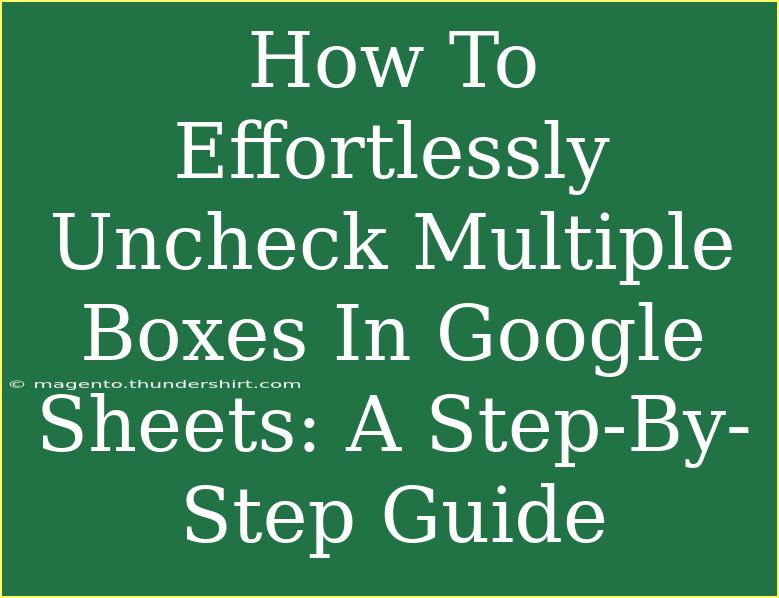If you've ever found yourself drowning in checkboxes in Google Sheets, you're not alone! 🤦♂️ Whether you're tracking tasks, managing a list of items, or gathering data, those little checkboxes can quickly add up. Fortunately, there’s an efficient way to uncheck multiple boxes at once without spending hours on manual labor. In this guide, I’m going to walk you through the steps to effortlessly uncheck multiple boxes in Google Sheets while sharing some helpful tips, tricks, and troubleshooting advice along the way.
Understanding the Basics of Checkboxes in Google Sheets
Checkboxes in Google Sheets are a fantastic way to create interactive lists. They can be used for task management, surveys, or any situation where you want to keep track of items. You can easily insert checkboxes into your sheets by using the “Insert” menu. However, the real challenge arises when you need to uncheck numerous boxes quickly.
Why Uncheck Multiple Boxes at Once?
- Efficiency: Manually unchecking each box can be tedious and time-consuming.
- Error Reduction: Avoiding mistakes when managing data is crucial. Unchecking multiple boxes with a few clicks ensures accuracy.
- Convenience: It's simply more convenient to manage your sheets with quick actions.
How to Uncheck Multiple Checkboxes in Google Sheets
There are a couple of straightforward methods you can use to uncheck multiple checkboxes in Google Sheets. Let’s dive into the step-by-step tutorials.
Method 1: Using Keyboard Shortcuts
- Open Your Google Sheets: Start by opening your Google Sheets document where the checkboxes are located.
- Select the Checkbox Range: Click and drag to highlight the cells that contain the checkboxes you want to uncheck.
- Press the Delete Key: Once the range is selected, simply press the Delete key on your keyboard. This action will uncheck all the selected boxes.
Important Note: This method clears the contents of the selected cells. If you want to keep the checkboxes intact but simply want them unchecked, proceed to Method 2.
Method 2: Using the Right-Click Menu
- Open Your Google Sheets: Ensure your Google Sheets document is open.
- Select the Checkbox Range: Highlight the cells with the checkboxes.
- Right-Click on the Selected Area: A context menu will appear.
- Click on “Data”: In the context menu, hover over or select “Data.”
- Choose “Remove Checkbox”: This will remove the checkbox from the cells, effectively unchecking them. If you need the checkboxes back later, you can simply insert them again.
Method 3: Using Conditional Formatting
For those who love a more automated approach, you can also use conditional formatting to manage your checkboxes:
- Open Your Google Sheets: Make sure you are in the correct document.
- Select the Range: Highlight the range of checkboxes you want to manage.
- Go to Format: Click on the "Format" option in the top menu.
- Select “Conditional Formatting”: A panel will open on the right side.
- Set Your Condition: Use a formula to set your condition (for example, if a certain cell value equals "Unchecked").
- Apply the Formatting: Click on “Done,” and the checkboxes will respond to the condition you set.
Tips for Efficient Checkbox Management
- Group Similar Tasks: Keep related checkboxes together for easier management.
- Use Clear Labels: Label your checkboxes meaningfully to avoid confusion.
- Regularly Review Your Lists: This will help you keep track of which boxes need checking and unchecking.
Common Mistakes to Avoid
- Not Selecting the Right Range: Double-check your selected range to ensure you're only working with the boxes you intend to uncheck.
- Deleting Instead of Unchecking: Be cautious with the delete key, as this will remove the checkboxes rather than just unchecking them.
- Not Using Conditional Formatting Properly: When using advanced techniques like conditional formatting, make sure your formulas are accurate.
Troubleshooting Issues
If you encounter issues while trying to uncheck multiple checkboxes, consider these tips:
- Refresh Your Page: Sometimes, a simple refresh can resolve minor glitches.
- Check for Filters: Ensure that you don’t have any filters applied that might hide certain checkboxes.
- Clear Cache: If Google Sheets isn’t responding as expected, clearing your browser cache can often help.
<div class="faq-section">
<div class="faq-container">
<h2>Frequently Asked Questions</h2>
<div class="faq-item">
<div class="faq-question">
<h3>How do I insert checkboxes in Google Sheets?</h3>
<span class="faq-toggle">+</span>
</div>
<div class="faq-answer">
<p>Go to the "Insert" menu and select "Checkbox." You can insert checkboxes in one or multiple cells at once.</p>
</div>
</div>
<div class="faq-item">
<div class="faq-question">
<h3>Can I uncheck all checkboxes at once?</h3>
<span class="faq-toggle">+</span>
</div>
<div class="faq-answer">
<p>Yes! You can either select all the checkboxes and press delete or right-click and choose "Remove Checkbox."</p>
</div>
</div>
<div class="faq-item">
<div class="faq-question">
<h3>Is there a way to automatically uncheck boxes after a certain condition?</h3>
<span class="faq-toggle">+</span>
</div>
<div class="faq-answer">
<p>Absolutely! You can use conditional formatting to manage your checkboxes based on specific cell values.</p>
</div>
</div>
</div>
</div>
In conclusion, unchecking multiple boxes in Google Sheets doesn’t have to be a tedious task. With the methods outlined above, you can easily manage your checkboxes with just a few clicks. Remember to use keyboard shortcuts for efficiency, take advantage of the right-click menu, and explore conditional formatting for automation. The more you practice, the easier it will become!
<p class="pro-note">💡Pro Tip: Regularly review and tidy up your Google Sheets to keep your data organized and efficient!</p>