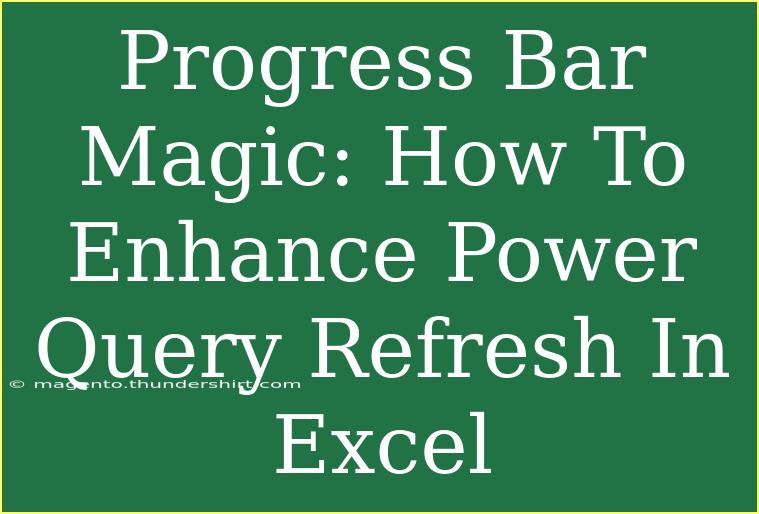Power Query in Excel is a game-changer when it comes to data manipulation and transformation. For those who are accustomed to managing data from various sources, you may have found that refreshing your queries can be a bit of a waiting game. But what if I told you there’s a way to turn that wait into something visually engaging? Enter the world of progress bars! 🎉 In this blog post, we’re going to explore how to enhance your Power Query refresh process with a progress bar, sharing tips, techniques, and answers to some common questions along the way.
Understanding Power Query Refresh
Before diving into the magic of progress bars, it’s essential to understand what a Power Query refresh does. When you refresh Power Query, you're essentially re-importing your data. This can often take time, especially with large datasets or complex transformations.
Why Add a Progress Bar?
You might be asking, “Why do I need a progress bar?” Well, a progress bar not only improves user experience but also provides a visual indication of how far along the refresh process is. Instead of staring at a spinning wheel or a loading screen, you can see just how much progress is being made.
Setting Up Your Progress Bar
Here's how to enhance your Power Query refresh experience with a simple progress bar. We’ll break it down into actionable steps.
Step 1: Create a Helper Table for Progress
- Open Excel and create a new sheet called
Progress.
- In cell A1, type
Progress Percentage.
- In cell A2, enter
0, and in cell A3, enter 100.
This will serve as the basis for your progress bar.
Step 2: Set Up Conditional Formatting
Now, we need to visually represent the progress.
- Select cell A2.
- Go to the Home tab, click Conditional Formatting, then select Data Bars.
- Choose a style that you prefer (Gradient Fill is quite popular).
- Adjust the minimum and maximum values to 0 and 100.
Your progress bar should now reflect any percentage you enter into cell A2!
Step 3: Use VBA to Update Progress
To have your progress bar automatically update during a Power Query refresh, you’ll need to write a simple VBA script.
- Press
ALT + F11 to open the VBA editor.
- In the editor, click Insert > Module.
- Paste the following code:
Sub UpdateProgressBar()
Dim ws As Worksheet
Set ws = ThisWorkbook.Sheets("Progress")
Dim i As Integer
For i = 0 To 100 Step 5
ws.Range("A2").Value = i
Application.Wait Now + TimeValue("00:00:01") ' Simulates time delay
Next i
ws.Range("A2").Value = 100 ' Complete
End Sub
- Close the editor.
Step 4: Run the VBA Script During Refresh
Whenever you start a refresh, simply run the UpdateProgressBar macro. You’ll see the progress bar fill up in increments!
Common Mistakes to Avoid
As with any project, there are pitfalls to watch for. Here are some common mistakes to avoid when implementing your progress bar:
- Not Enabling Macros: Ensure that macros are enabled in your Excel settings; otherwise, your VBA code will not run.
- Complex Calculations: If you have heavy queries running, the macro won't reflect real-time progress. To simulate, you can insert delays like shown above.
- Not Testing: Before using it in a live environment, test your setup with small datasets to ensure it functions correctly.
Troubleshooting Issues
If you encounter problems with your progress bar, here are a few troubleshooting tips:
- Check if macros are disabled.
- Verify the references in your VBA script.
- Make sure the cell formatting is correctly applied to show data bars.
Real-Life Scenarios Where Progress Bars Are Useful
Imagine you’re working with a large dataset and pulling in data from multiple sources such as databases, APIs, or large Excel files. Having a progress bar during these refreshes can:
- Reduce Frustration: No more guessing if the query is still running or frozen.
- Provide Clarity: Visual feedback helps users understand if they need to wait a little longer or if something might be wrong.
Frequently Asked Questions
<div class="faq-section">
<div class="faq-container">
<h2>Frequently Asked Questions</h2>
<div class="faq-item">
<div class="faq-question">
<h3>Can I customize the colors of the progress bar?</h3>
<span class="faq-toggle">+</span>
</div>
<div class="faq-answer">
<p>Yes, you can change the colors in the Conditional Formatting options to suit your preferences.</p>
</div>
</div>
<div class="faq-item">
<div class="faq-question">
<h3>Will the progress bar update in real-time during actual data refresh?</h3>
<span class="faq-toggle">+</span>
</div>
<div class="faq-answer">
<p>No, the macro simulates progress. For actual refresh, a more advanced setup with application events would be needed.</p>
</div>
</div>
<div class="faq-item">
<div class="faq-question">
<h3>Is this method compatible with all versions of Excel?</h3>
<span class="faq-toggle">+</span>
</div>
<div class="faq-answer">
<p>This should work in Excel versions that support VBA, typically Excel 2010 and later.</p>
</div>
</div>
</div>
</div>
In conclusion, enhancing your Power Query experience with a progress bar is not just a fun addition, but a useful tool that can significantly improve workflow efficiency. It allows you to visualize the waiting period for data refreshes, ensuring you stay informed while the magic happens behind the scenes. By implementing the steps shared above, you'll create a more engaging and user-friendly experience. Don't hesitate to practice using your new progress bar feature, and explore additional tutorials for even more Excel tricks!
<p class="pro-note">🎯Pro Tip: Keep your VBA code simple to avoid errors and ensure smooth functionality!</p>