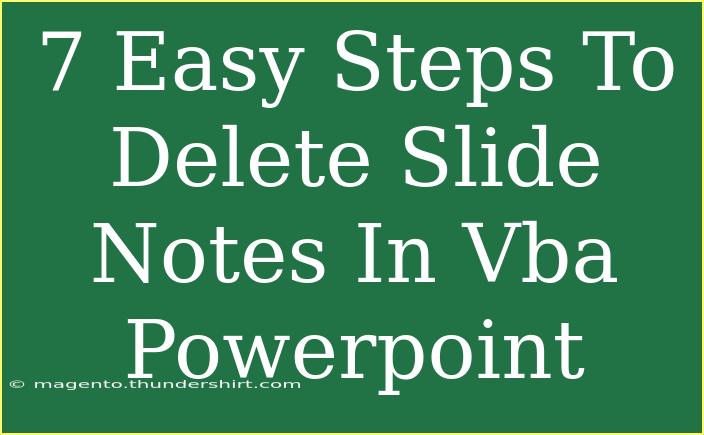Deleting slide notes in VBA PowerPoint might sound daunting, but it can be accomplished with just a few easy steps. In this guide, we’ll take you through a straightforward process to remove slide notes efficiently while incorporating some tips and tricks along the way! 🚀
Understanding the Basics of VBA PowerPoint
Before we dive into the steps, let's briefly understand what VBA (Visual Basic for Applications) is. VBA is a programming language used in Microsoft Office applications to automate tasks. This means you can write scripts to perform operations that would take you longer to do manually, like deleting slide notes!
Why Delete Slide Notes?
You might wonder why you would want to delete slide notes. Here are a few reasons:
- Clean Presentation: Remove unnecessary notes to tidy up your slides.
- File Size Management: Fewer notes can lead to a smaller file size, improving sharing and loading times.
- Avoiding Confusion: Keeping only essential notes can help maintain clarity for presentations.
Now, let’s get started with the steps to delete slide notes in VBA PowerPoint!
Step-by-Step Guide to Deleting Slide Notes
Step 1: Open Your PowerPoint Presentation
Start by opening the PowerPoint presentation from which you wish to delete slide notes.
Step 2: Access the VBA Editor
- Press
ALT + F11 to open the Visual Basic for Applications (VBA) editor.
- In the VBA editor, go to
Insert > Module to create a new module.
Step 3: Write the VBA Code
Now it's time to write the code that will delete the slide notes. Here is a simple script you can use:
Sub DeleteSlideNotes()
Dim slideIndex As Integer
Dim pptSlide As Slide
For slideIndex = 1 To ActivePresentation.Slides.Count
Set pptSlide = ActivePresentation.Slides(slideIndex)
pptSlide.NotesPage.Shapes.Placeholders(2).TextFrame.TextRange.Text = ""
Next slideIndex
End Sub
Step 4: Run the Code
- After typing or pasting the code into the module, press
F5 or click on the Run button to execute the script.
- Your slide notes should be cleared!
Step 5: Check Your Presentation
Go back to your PowerPoint presentation and verify that the slide notes have been removed. If not, check your code for errors.
Step 6: Save Your Presentation
After confirming that the slide notes are deleted, remember to save your presentation to keep those changes. 📝
Step 7: Explore Further Options
Now that you have successfully deleted the slide notes, consider exploring more VBA functionalities. You can automate other tasks like formatting slides or creating custom presentations!
Common Mistakes to Avoid
- Not Backing Up: Always make a backup of your presentation before running any VBA script, just in case something goes wrong.
- Incorrect Object References: Make sure you are referencing the correct shapes in your notes. The code provided uses the default placeholders; if your layout is different, you may need to adjust the index.
- Failing to Save: After running your script, don’t forget to save your work!
Troubleshooting Issues
If you encounter any issues while deleting slide notes, try these troubleshooting steps:
- Error Messages: Note any specific error messages you receive. They can provide clues to what went wrong.
- Review Your Code: Go through your code step-by-step to ensure there are no typos or incorrect references.
- Check Slide Layout: Different slide layouts may have varying placeholder indexes; make sure you adjust them accordingly in the code.
<div class="faq-section">
<div class="faq-container">
<h2>Frequently Asked Questions</h2>
<div class="faq-item">
<div class="faq-question">
<h3>Can I delete slide notes for specific slides only?</h3>
<span class="faq-toggle">+</span>
</div>
<div class="faq-answer">
<p>Yes, you can modify the code to target specific slide indexes instead of looping through all slides.</p>
</div>
</div>
<div class="faq-item">
<div class="faq-question">
<h3>Will this code affect any other slide elements?</h3>
<span class="faq-toggle">+</span>
</div>
<div class="faq-answer">
<p>No, the code specifically targets only the notes and does not alter any other slide elements.</p>
</div>
</div>
<div class="faq-item">
<div class="faq-question">
<h3>What if my slide has no notes?</h3>
<span class="faq-toggle">+</span>
</div>
<div class="faq-answer">
<p>The script will simply skip over those slides without any errors.</p>
</div>
</div>
<div class="faq-item">
<div class="faq-question">
<h3>Can I undo the deletion of slide notes?</h3>
<span class="faq-toggle">+</span>
</div>
<div class="faq-answer">
<p>Once the notes are deleted, they cannot be recovered unless you have a backup copy of the presentation.</p>
</div>
</div>
</div>
</div>
In conclusion, deleting slide notes in VBA PowerPoint can enhance the quality of your presentations and improve their performance. By following the steps outlined above, you can efficiently manage your slide notes while avoiding common pitfalls. Don't hesitate to continue practicing VBA and explore more advanced techniques that can further streamline your PowerPoint experience! 🌟
<p class="pro-note">🌟Pro Tip: Always save a backup of your presentation before making changes with VBA!</p>