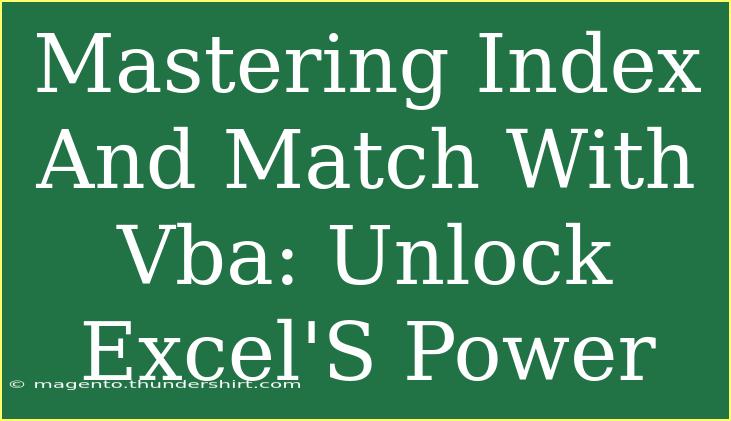If you’re looking to boost your Excel skills and really harness the power of its data manipulation capabilities, then mastering the INDEX and MATCH functions is a game-changer! 🚀 And when combined with Visual Basic for Applications (VBA), you can take your Excel prowess to a whole new level. Whether you’re a beginner just starting or an experienced user aiming for advanced techniques, this guide is tailored to help you effectively implement INDEX and MATCH using VBA.
Understanding INDEX and MATCH
Before diving into VBA, let’s clarify what INDEX and MATCH do. The INDEX function returns the value of a cell in a specified row and column, while MATCH finds the position of a value within a range. When used together, they become incredibly powerful for looking up values in a dynamic way, providing greater flexibility compared to the traditional VLOOKUP function.
How INDEX Works
The syntax for INDEX looks like this:
INDEX(array, row_num, [column_num])
- array: The range from which to retrieve the value.
- row_num: The row in the array from which to return the value.
- column_num: Optional; the column in the array from which to return the value.
How MATCH Works
The MATCH function syntax is:
MATCH(lookup_value, lookup_array, [match_type])
- lookup_value: The value to search for.
- lookup_array: The range of cells that contains the data.
- match_type: Optional; specifies how Excel matches the lookup_value with values in the lookup_array.
Putting It All Together
You can combine these two functions like this:
=INDEX(array, MATCH(lookup_value, lookup_array, 0))
This formula will return the value from the array based on the row number that MATCH finds.
Using INDEX and MATCH in VBA
Now, let's see how you can leverage VBA to implement INDEX and MATCH dynamically. This means you can automate tasks and run complex lookups with just the click of a button! Here's a simple example:
Step 1: Open the VBA Editor
- Press
ALT + F11 to open the Visual Basic for Applications (VBA) editor in Excel.
Step 2: Insert a Module
- Right-click on any of the items in the "Project Explorer" pane.
- Select
Insert and then Module.
Step 3: Write Your VBA Code
Here's a basic VBA script that uses INDEX and MATCH:
Sub LookupValue()
Dim lookupValue As String
Dim result As Variant
Dim lookupRange As Range
Dim returnRange As Range
' Set your lookup and return ranges
Set lookupRange = Worksheets("Sheet1").Range("A1:A10")
Set returnRange = Worksheets("Sheet1").Range("B1:B10")
' The value you want to look up
lookupValue = InputBox("Enter the value to look up:")
' Using INDEX and MATCH in VBA
On Error Resume Next
result = Application.WorksheetFunction.Index(returnRange, _
Application.WorksheetFunction.Match(lookupValue, lookupRange, 0))
On Error GoTo 0
If Not IsError(result) Then
MsgBox "The value you are looking for is: " & result
Else
MsgBox "Value not found."
End If
End Sub
Step 4: Run Your Code
- Press
F5 to run the subroutine. A dialog will prompt you to enter a value.
- Type in a value from your lookup range to see the result.
<p class="pro-note">🛠️Pro Tip: Always test your VBA code in a safe environment to avoid unintentional changes!</p>
Advanced Techniques for Using INDEX and MATCH
Now that you have a basic understanding and can implement INDEX and MATCH with VBA, let’s explore some advanced techniques that can enhance your efficiency:
1. Nested Functions
You can nest other functions within INDEX and MATCH. For instance, combining with IF or ISERROR can provide more robust solutions.
result = Application.WorksheetFunction.Index(returnRange, _
Application.WorksheetFunction.Match(lookupValue, lookupRange, 0))
If IsEmpty(result) Then
result = "Not Found"
End If
2. Dynamic Range Names
Instead of hardcoding your ranges, consider creating named ranges that dynamically adjust to your data.
3. Using Arrays
For large datasets, using arrays can significantly enhance performance. Load your data into an array and perform the lookup within that array.
Dim data As Variant
data = Worksheets("Sheet1").Range("A1:B10").Value
4. Error Handling
Ensure your code can handle errors gracefully. Using On Error Resume Next can suppress runtime errors but always remember to handle potential issues, providing feedback to users.
Common Mistakes to Avoid
While using INDEX and MATCH, especially through VBA, users often encounter common pitfalls. Here are a few to watch out for:
- Incorrect Range Selection: Double-check that your lookup and return ranges are correct.
- Data Types: Ensure that the types of data in your lookup array match the lookup value.
- Using MATCH Incorrectly: Always specify the third argument (match type) to avoid unexpected results.
- Forgetting to Handle Errors: Implement error handling to catch instances where the lookup fails.
Troubleshooting Common Issues
When using INDEX and MATCH, it’s common to run into issues. Here are a few solutions:
-
Issue: Not finding a value.
- Solution: Check for extra spaces or data type mismatches.
-
Issue: Getting an error message.
- Solution: Use
IFERROR to handle potential errors gracefully in Excel formulas.
-
Issue: VBA not executing as expected.
- Solution: Ensure macros are enabled and check for typos in your code.
<div class="faq-section">
<div class="faq-container">
<h2>Frequently Asked Questions</h2>
<div class="faq-item">
<div class="faq-question">
<h3>What is the difference between INDEX/MATCH and VLOOKUP?</h3>
<span class="faq-toggle">+</span>
</div>
<div class="faq-answer">
<p>INDEX and MATCH allow more flexibility, such as looking up values in any column, while VLOOKUP can only search left to right.</p>
</div>
</div>
<div class="faq-item">
<div class="faq-question">
<h3>Can I use INDEX and MATCH with text data?</h3>
<span class="faq-toggle">+</span>
</div>
<div class="faq-answer">
<p>Yes! INDEX and MATCH work perfectly with both numerical and text data.</p>
</div>
</div>
<div class="faq-item">
<div class="faq-question">
<h3>How do I handle errors in my formulas?</h3>
<span class="faq-toggle">+</span>
</div>
<div class="faq-answer">
<p>You can use the IFERROR function to catch errors and provide an alternative output.</p>
</div>
</div>
</div>
</div>
Recapping the key points, mastering the INDEX and MATCH functions is essential for anyone serious about data analysis in Excel. Utilizing VBA not only automates these lookups but also opens up a world of efficiency and flexibility. Remember to avoid common mistakes, troubleshoot effectively, and embrace advanced techniques to make the most of your Excel experience. Dive in, practice these techniques, and don't hesitate to explore more tutorials to further enhance your skills.
<p class="pro-note">💡Pro Tip: Regularly practice with real datasets to solidify your understanding of these powerful functions!</p>