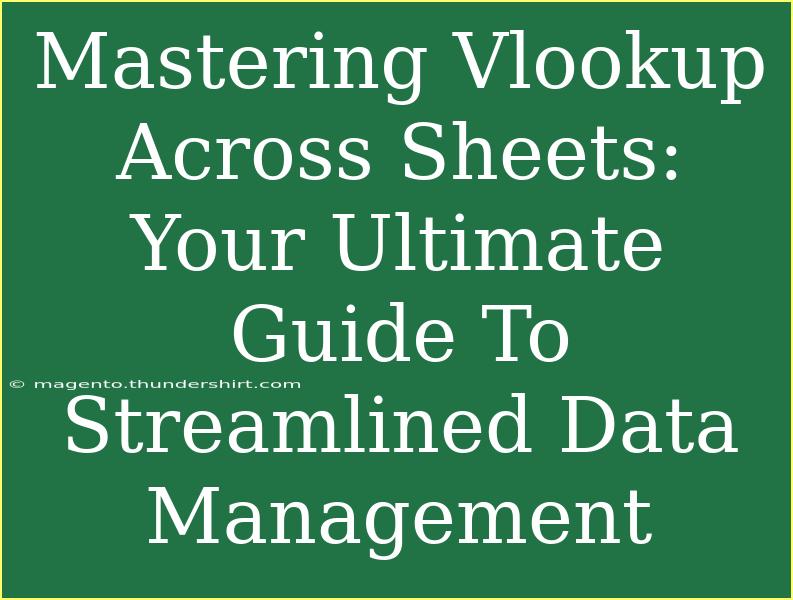Using VLOOKUP across sheets in Excel can feel like magic, especially when you're dealing with large datasets. It allows you to pull information from one worksheet to another efficiently, making your data management tasks smoother and less error-prone. In this guide, we’ll dive deep into VLOOKUP, exploring tips, tricks, common mistakes, and advanced techniques for making the most out of this powerful function. Whether you're a beginner or looking to refine your skills, this post will equip you with everything you need to excel in your data management tasks.
What is VLOOKUP?
VLOOKUP (Vertical Lookup) is a function in Excel that lets you search for a value in one column and return a value in the same row from another column. It is particularly useful when you’re working with multiple sheets. Instead of combing through rows of data manually, VLOOKUP automates the process for you.
The VLOOKUP Syntax
Before we explore the ins and outs of using VLOOKUP across different sheets, let’s familiarize ourselves with its syntax:
=VLOOKUP(lookup_value, table_array, col_index_num, [range_lookup])
- lookup_value: The value you want to search for.
- table_array: The range of cells that contains the data.
- col_index_num: The column number in the table_array from which to retrieve the value.
- range_lookup: Optional. Enter FALSE for an exact match or TRUE for an approximate match.
Example Scenario
Imagine you have two sheets: "Sales Data" and "Employee Info." You want to retrieve employee names from the "Employee Info" sheet based on employee IDs in the "Sales Data" sheet.
Steps to Use VLOOKUP Across Sheets
-
Open Both Sheets: Ensure you have both sheets accessible in your Excel workbook.
-
Select the Cell: Click on the cell in the "Sales Data" sheet where you want the employee name to appear.
-
Enter the VLOOKUP Formula:
=VLOOKUP(A2, 'Employee Info'!A:B, 2, FALSE)
In this case, A2 is the cell containing the employee ID, 'Employee Info'!A:B is the range in the "Employee Info" sheet, 2 is the column number for employee names, and FALSE requests an exact match.
-
Press Enter: After entering the formula, press Enter, and voilà! The employee name corresponding to the ID will appear.
Troubleshooting Common Issues
While using VLOOKUP can significantly streamline your data management, there are common mistakes that can lead to frustration. Let’s look at them:
- Incorrect Table Array: Make sure your table_array correctly references the entire range, including the lookup and return columns.
- Column Index Number: The column index number must be greater than or equal to 1 and not exceed the number of columns in the table_array.
- Lookup Value Not Found: If the lookup value does not exist in the first column of the table_array, you will receive an error. Double-check your data for inconsistencies.
Advanced Techniques with VLOOKUP
Once you grasp the basics, you can experiment with more advanced techniques:
1. Combining VLOOKUP with IFERROR
To avoid #N/A errors when a lookup fails, you can wrap your VLOOKUP in the IFERROR function:
=IFERROR(VLOOKUP(A2, 'Employee Info'!A:B, 2, FALSE), "Not Found")
This will display "Not Found" instead of an error message if the ID is not found.
2. Using Named Ranges
For large datasets, using named ranges can simplify your VLOOKUP formulas. Instead of referencing a range like 'Employee Info'!A:B, you can define a name like EmployeeData and use:
=VLOOKUP(A2, EmployeeData, 2, FALSE)
3. Multi-sheet Lookup
If your employee data is split across multiple sheets, you can still use VLOOKUP by combining it with other functions like INDIRECT:
=VLOOKUP(A2, INDIRECT("'" & B2 & "'!A:B"), 2, FALSE)
Here, B2 would contain the sheet name.
Helpful Tips for Effective Data Management
- Stay Organized: Label your sheets clearly. Avoid vague names as this can lead to confusion when looking up data.
- Keep Data Consistent: Ensure that the data format (e.g., text, number) is consistent across sheets to avoid errors in your VLOOKUP results.
- Use Filters: When working with large datasets, filters can help you quickly find the data you need before performing a VLOOKUP.
Mistakes to Avoid
- Forgetting to Lock Rows/Columns: Use the
$ symbol to lock specific rows or columns if you plan to drag your VLOOKUP formula down.
- Using VLOOKUP for Unordered Data: If your data is not sorted, remember to use FALSE for an exact match.
- Limiting Yourself to VLOOKUP: Explore other functions like INDEX and MATCH for more complex lookups.
<div class="faq-section">
<div class="faq-container">
<h2>Frequently Asked Questions</h2>
<div class="faq-item">
<div class="faq-question">
<h3>Can I use VLOOKUP for data in different Excel files?</h3>
<span class="faq-toggle">+</span>
</div>
<div class="faq-answer">
<p>Yes, you can use VLOOKUP across different Excel files by referencing the external file in the formula. Just ensure the other file is open while doing this.</p>
</div>
</div>
<div class="faq-item">
<div class="faq-question">
<h3>What’s the difference between VLOOKUP and HLOOKUP?</h3>
<span class="faq-toggle">+</span>
</div>
<div class="faq-answer">
<p>VLOOKUP searches vertically in columns, whereas HLOOKUP searches horizontally in rows. Choose based on your data layout!</p>
</div>
</div>
<div class="faq-item">
<div class="faq-question">
<h3>Can VLOOKUP return values from columns to the left?</h3>
<span class="faq-toggle">+</span>
</div>
<div class="faq-answer">
<p>No, VLOOKUP can only return values from columns to the right of the lookup column. For reverse lookups, consider using INDEX and MATCH.</p>
</div>
</div>
</div>
</div>
Mastering VLOOKUP across sheets is all about practice and understanding the underlying principles. With the tips, techniques, and common troubleshooting steps outlined in this guide, you’ll be well on your way to becoming a pro at data management. Explore the examples and scenarios we discussed, and don't hesitate to try out your newly acquired skills in your own Excel projects. Happy spreadsheeting!
<p class="pro-note">🚀Pro Tip: Experiment with nested functions like VLOOKUP and IF to enhance your data analysis skills!</p>