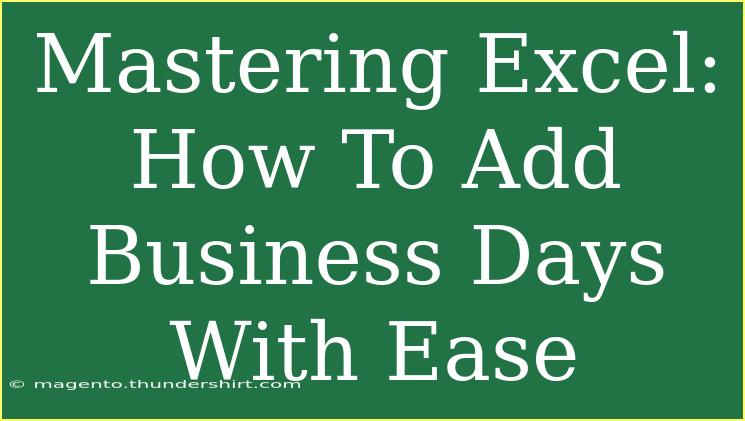When it comes to managing data in a business environment, mastering Excel is a game-changer. One of the most useful functions in Excel is the ability to calculate business days, especially when you're looking to set deadlines or schedule projects. Whether you need to determine an end date for a project based on a start date or calculate the time left until a certain business-related event, understanding how to add business days in Excel can save you a lot of time and hassle. Let's dive into the nuts and bolts of this powerful tool! 📊
Understanding Business Days in Excel
Business days are the days when companies typically operate, excluding weekends and holidays. In Excel, you can efficiently calculate business days using functions like WORKDAY and WORKDAY.INTL.
The WORKDAY Function
The WORKDAY function adds a specified number of business days to a given start date. Here's the syntax:
=WORKDAY(start_date, days, [holidays])
- start_date: The date you start from.
- days: The number of business days to add.
- [holidays]: An optional argument that allows you to specify any holidays that should be excluded from the calculation.
Example of Using WORKDAY
Imagine you have a project that starts on September 1, 2023, and you need to determine the deadline after adding 10 business days. Here’s how you can do it:
- Enter the Start Date: In cell A1, type
09/01/2023.
- Add the Formula: In cell B1, enter the formula:
=WORKDAY(A1, 10)
- Press Enter: Excel will calculate and return the end date, considering only business days.
You can also specify holidays. For instance, if September 4 is a holiday, you can add it as follows:
=WORKDAY(A1, 10, {"09/04/2023"})
This will ensure that September 4 is excluded from the calculation, giving you a more accurate deadline.
The WORKDAY.INTL Function
If your business has a custom workweek (for example, a Saturday-Sunday weekend), WORKDAY.INTL is what you need. The syntax is:
=WORKDAY.INTL(start_date, days, [weekend], [holidays])
- [weekend]: A string that defines which days are considered weekends (for example, "1" for Sunday, "2" for Monday, etc.).
Example of Using WORKDAY.INTL
For a company that has a Friday-Saturday weekend, you can calculate business days like this:
- Start Date: In cell A2, type
09/01/2023.
- Add Formula: In cell B2, enter:
=WORKDAY.INTL(A2, 10, "7")
- Press Enter: The function will calculate the end date based on the new weekend definition.
Helpful Tips and Shortcuts for Using Business Days in Excel
-
Dynamic Dates: Instead of hardcoding dates, use cell references in your formulas. This allows you to change your start dates easily without altering your formulas.
-
Creating a Holiday List: Maintain a separate list of holidays and reference that list in your WORKDAY or WORKDAY.INTL functions. This will simplify your formulas and help avoid mistakes.
-
Date Formatting: Always ensure your date cells are formatted correctly. You can change the format by right-clicking the cell, selecting "Format Cells," and then choosing the appropriate date format.
-
Use Named Ranges: To make your formulas more readable, consider using named ranges for your holidays or start dates. This can help improve the clarity of your spreadsheet.
-
Check for Errors: If you get an error, ensure that your dates are in the right format. Excel may throw a #VALUE! error if the dates aren’t recognized.
Common Mistakes to Avoid
- Incorrect Date Formats: Dates must be in an Excel-recognized format. If you input them in a text format, the functions won't work correctly.
- Not Accounting for Holidays: Failing to add holidays may lead to underestimating the actual time needed for project completion.
- Using Wrong Cell References: Always double-check that your formulas reference the correct cells to avoid calculation errors.
Troubleshooting Common Issues
-
Error Messages: If you receive a #NUM! error, it typically means your end date calculation would be a date that is before your start date due to too many holidays or weekends.
-
Formula Not Calculating: If your formula appears as plain text, check that the cell is formatted as "General" or "Number". Sometimes cells may default to a text format, preventing calculations.
-
Unexpected Results: If your calculations do not match what you expect, revisit the holiday list to ensure no overlooked dates are included.
<div class="faq-section">
<div class="faq-container">
<h2>Frequently Asked Questions</h2>
<div class="faq-item">
<div class="faq-question">
<h3>Can I calculate business days excluding multiple holidays?</h3>
<span class="faq-toggle">+</span>
</div>
<div class="faq-answer">
<p>Yes! You can specify a range of dates in the holidays parameter by using a cell range or an array. For example: =WORKDAY(A1, 10, {"09/04/2023", "09/20/2023"}).</p>
</div>
</div>
<div class="faq-item">
<div class="faq-question">
<h3>What if my company works on Saturdays?</h3>
<span class="faq-toggle">+</span>
</div>
<div class="faq-answer">
<p>You can use the WORKDAY.INTL function to set your weekends. For example, =WORKDAY.INTL(A1, 10, "7") treats Sunday as the only weekend day.</p>
</div>
</div>
<div class="faq-item">
<div class="faq-question">
<h3>How do I ensure my dates are correctly formatted?</h3>
<span class="faq-toggle">+</span>
</div>
<div class="faq-answer">
<p>You can format your date cells by right-clicking on the cell, selecting "Format Cells," and then choosing the appropriate date format.</p>
</div>
</div>
<div class="faq-item">
<div class="faq-question">
<h3>Is it possible to visualize my business days in a chart?</h3>
<span class="faq-toggle">+</span>
</div>
<div class="faq-answer">
<p>Yes! You can create Gantt charts to visualize projects based on business days. Just ensure you plot the start and end dates calculated from your business day functions.</p>
</div>
</div>
</div>
</div>
In wrapping up, mastering the art of adding business days in Excel can significantly enhance your productivity and help you stay organized. With functions like WORKDAY and WORKDAY.INTL, you can easily manage project timelines while accounting for non-working days and holidays. Remember, practice makes perfect! The more you experiment with these functions, the more adept you’ll become at utilizing Excel for your business needs. Feel free to explore more tutorials to enhance your Excel skills even further!
<p class="pro-note">📈Pro Tip: Regularly check and update your holiday list to ensure accurate business day calculations.</p>