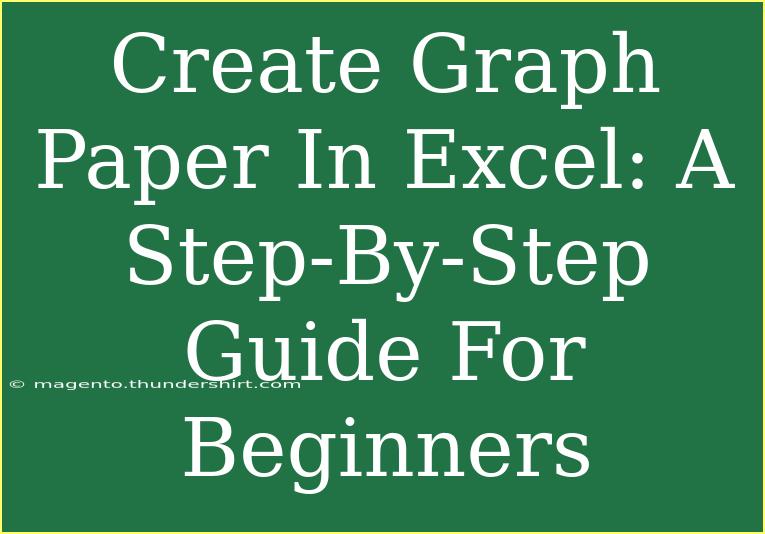Creating graph paper in Excel can be a simple yet rewarding task, especially for those who enjoy precision in their drawings or need a grid for mathematical work. 🎨 Whether you're a teacher, a student, or simply someone who loves crafting neat layouts, making your own graph paper allows for customization to suit your specific needs. In this guide, we'll explore the step-by-step process for creating graph paper in Excel, along with tips, common mistakes to avoid, and answers to frequently asked questions.
Why Use Excel for Graph Paper?
Excel is not just a powerful tool for managing data; it's also excellent for creating layouts that require a grid. You can easily adjust cell sizes, colors, and borders to create the perfect graph paper.
Benefits of Using Excel for Graph Paper:
- Customizable: Tailor the size and scale to your needs.
- Easy Printing: Print your design directly from Excel.
- Gridlines: Utilize built-in features for an easy-to-use grid layout.
Step-by-Step Guide to Create Graph Paper in Excel
Follow these simple steps to create graph paper:
Step 1: Open a New Excel Document
- Launch Excel and open a new workbook. You can do this by clicking on “File” and then “New”.
Step 2: Adjust Column Width
-
Select All Columns:
- Click the box at the intersection of the row numbers and column letters to highlight all cells.
-
Right-Click and Choose "Column Width":
- You can set a specific width. For standard graph paper, a column width of around 2 (or 20 pixels) works well.
Step 3: Adjust Row Height
-
Select All Rows:
- Similar to the columns, select all rows.
-
Right-Click and Choose "Row Height":
- Set a row height equal to the column width, ideally 20 pixels for consistency.
Step 4: Add Borders
-
Select the Cells:
- Highlight a square region of cells that you want to turn into graph paper.
-
Access the Borders Menu:
- Go to the “Home” tab, click on the borders icon (it looks like a square divided into four).
-
Choose "All Borders":
- This will apply borders around each selected cell, creating your grid layout.
Step 5: Adjust Colors (Optional)
-
Select the Cells Again:
- Highlight your grid again if you wish to adjust colors.
-
Fill Color Option:
- Click on the fill color icon to choose a background color for your grid if you desire.
Step 6: Print Your Graph Paper
-
Set Print Area:
- Highlight your graph paper area, then go to “Page Layout” and select “Print Area” > “Set Print Area”.
-
Check Page Layout:
- Make sure your grid fits on the page. Use “Page Break Preview” to adjust if necessary.
-
Print:
- Click on “File” > “Print” and adjust your settings accordingly.
Example Table for Quick Reference
<table>
<tr>
<th>Step</th>
<th>Action</th>
</tr>
<tr>
<td>1</td>
<td>Open a new Excel document</td>
</tr>
<tr>
<td>2</td>
<td>Set Column Width to 2</td>
</tr>
<tr>
<td>3</td>
<td>Set Row Height to 20</td>
</tr>
<tr>
<td>4</td>
<td>Add "All Borders"</td>
</tr>
<tr>
<td>5</td>
<td>Fill colors if desired</td>
</tr>
<tr>
<td>6</td>
<td>Set print area and print</td>
</tr>
</table>
<p class="pro-note">📝 Pro Tip: Save your graph paper template for future use to save time!</p>
Common Mistakes to Avoid
Creating graph paper in Excel is relatively straightforward, but there are a few common pitfalls:
- Inconsistent Cell Sizes: Make sure your row heights and column widths match to keep the grid uniform.
- Not Setting Print Area: Always set the print area so that only the intended part of your worksheet prints.
- Too Many Borders: Applying borders to too many cells can make the grid look cluttered. Stick to a clean, simple design.
Troubleshooting Issues
If you run into problems while creating your graph paper, try these solutions:
- Borders Not Showing Up: Check if the cells are filled with color that might be hiding the borders. Change the fill to “No Fill”.
- Print Preview Shows Blank: Make sure that you’ve set your print area correctly.
- Grid Too Large/Small: Adjust column width and row height, and check your print settings for scaling.
<div class="faq-section">
<div class="faq-container">
<h2>Frequently Asked Questions</h2>
<div class="faq-item">
<div class="faq-question">
<h3>Can I use different sizes of graph paper in one Excel file?</h3>
<span class="faq-toggle">+</span>
</div>
<div class="faq-answer">
<p>Yes! You can create multiple sheets within one Excel workbook and customize each for different graph paper sizes.</p>
</div>
</div>
<div class="faq-item">
<div class="faq-question">
<h3>How do I save my graph paper template?</h3>
<span class="faq-toggle">+</span>
</div>
<div class="faq-answer">
<p>Simply click on "File" > "Save As", and choose the Excel format to save your template for future use.</p>
</div>
</div>
<div class="faq-item">
<div class="faq-question">
<h3>Can I print my graph paper in different colors?</h3>
<span class="faq-toggle">+</span>
</div>
<div class="faq-answer">
<p>Absolutely! Use the fill color option to change the background color of the cells for different effects before printing.</p>
</div>
</div>
</div>
</div>
Creating your own graph paper in Excel is a fun and practical endeavor that enhances your productivity and creativity. By customizing the grid to your specific needs, you can improve your organization in projects ranging from artistic designs to complex calculations. Remember, the key to a perfect grid is in the details, such as consistent sizing and clear printing.
Don’t hesitate to practice using these steps in Excel and explore other related tutorials available on this blog. Happy creating!
<p class="pro-note">✨ Pro Tip: Experiment with different cell sizes and colors to find what works best for your projects!</p>