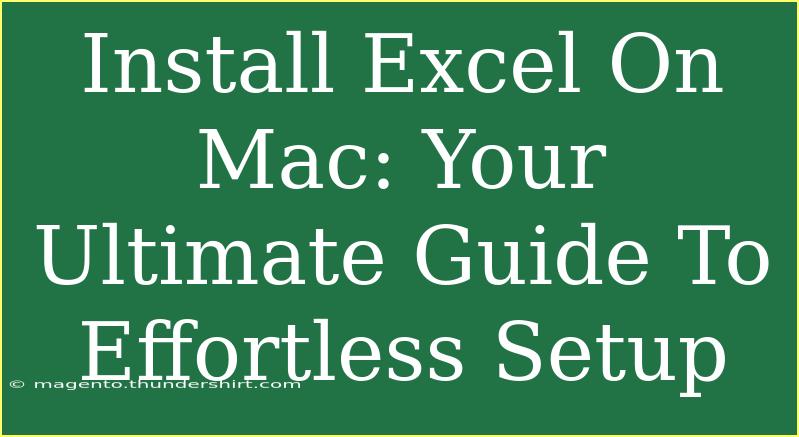Installing Excel on your Mac may seem like a daunting task, but with a little guidance, it can be as easy as pie! 🍰 Whether you're a newbie or someone looking to upgrade, this ultimate guide is here to walk you through every step of the installation process, share some handy tips, and ensure you have Excel running smoothly in no time!
Why Choose Excel for Mac? 🤔
Excel has long been a go-to spreadsheet application for many due to its robust features and user-friendly interface. While there are other spreadsheet tools available, Excel stands out because of its:
- Advanced Data Analysis Tools: Excel offers powerful data analytics capabilities, making it easier to conduct complex calculations.
- User-Friendly Interface: Even if you're new to spreadsheets, the interface is intuitive and straightforward.
- Integration with Other Microsoft Apps: If you use Word, PowerPoint, or Outlook, Excel’s seamless integration with these apps can significantly enhance your productivity.
Step-by-Step Guide to Installing Excel on Mac
Now, let’s dive into the steps needed to install Excel on your Mac. Follow these simple steps to get started!
Step 1: Check System Requirements
Before you begin, make sure your Mac meets the system requirements for running Excel. This includes:
- macOS Version: Check if your macOS is compatible with the latest version of Excel (ideally, ensure it’s macOS 10.14 or later).
- Memory: A minimum of 4 GB of RAM is recommended.
- Storage: You should have at least 10 GB of available disk space.
Step 2: Purchase or Subscribe to Microsoft 365
You can either purchase Excel as a standalone app or subscribe to Microsoft 365 for a broader suite of tools. Here’s how:
- Visit the Microsoft Store: Go to the official Microsoft website or the App Store.
- Choose Your Plan: Select the plan that best suits your needs (e.g., monthly or annual subscription).
- Sign In or Create an Account: You will need a Microsoft account to proceed. If you don’t have one, you can create it during this step.
Step 3: Download Excel
Once you’ve purchased or subscribed, it's time to download Excel:
- Log Into Your Microsoft Account: Using your browser, log in to your Microsoft account.
- Access Your Account Dashboard: Click on “Services & Subscriptions” to view your purchases.
- Find Excel: Locate Excel in the list of services.
- Download: Click on the download link provided for Excel.
Step 4: Install Excel on Your Mac
After downloading, follow these steps to install:
- Open the Installer: Find the downloaded .pkg file in your Downloads folder and double-click it.
- Follow the Installation Wizard: Click "Continue" and follow the on-screen instructions. You may need to enter your Mac's admin password during the installation.
- Complete Installation: Once the installation is complete, you can find Excel in your Applications folder.
Step 5: Activate Excel
To start using Excel, you'll need to activate it with your Microsoft account:
- Open Excel: Go to Applications and launch Microsoft Excel.
- Sign In: When prompted, enter your Microsoft account credentials.
- Activate: Follow the prompts to complete activation.
Common Mistakes to Avoid
- Skipping System Requirements: Always check if your Mac meets the necessary system requirements before starting.
- Forgetting to Back Up: It’s a good idea to back up your Mac before installing new software in case anything goes wrong.
- Not Keeping MacOS Updated: Ensure your macOS is up to date for the best performance with Excel.
Troubleshooting Issues
If you encounter any issues during the installation, here are some common solutions:
- Installation Fails: Restart your Mac and try the installation again.
- Excel Doesn’t Open: Ensure you have the latest version of macOS.
- Activation Issues: Make sure you're using the correct Microsoft account and have an active subscription.
Tips for Using Excel on Mac Effectively
After you’ve installed Excel, here are some tips to help you maximize your productivity:
- Familiarize Yourself with Keyboard Shortcuts: This can save you tons of time! For example, use Command + C to copy, Command + V to paste, and Command + Z to undo.
- Utilize Templates: Excel offers a variety of templates that can help you get started with budgets, calendars, and more.
- Use Formulas and Functions: Learning how to use Excel’s built-in formulas can dramatically enhance your data analysis skills.
Practical Example: Creating a Simple Budget Spreadsheet
To give you a taste of Excel’s capabilities, let’s briefly outline how you can create a simple budget spreadsheet:
- Open Excel and Create a New Document.
- Set Up Your Columns: For example, create headers like "Category", "Planned Amount", "Actual Amount", and "Difference".
- Input Your Data: Fill in the rows under the relevant headers.
- Use Formulas: For instance, you can use
=B2-C2 in the "Difference" column to calculate how much you've gone over or under budget.
- Create Graphs: Visualize your budget with graphs for better understanding and presentation.
<div class="faq-section">
<div class="faq-container">
<h2>Frequently Asked Questions</h2>
<div class="faq-item">
<div class="faq-question">
<h3>Can I use Excel on my Mac without a Microsoft subscription?</h3>
<span class="faq-toggle">+</span>
</div>
<div class="faq-answer">
<p>Yes, you can purchase Excel as a standalone application, but features may be limited compared to the full Microsoft 365 subscription.</p>
</div>
</div>
<div class="faq-item">
<div class="faq-question">
<h3>Is there a free version of Excel for Mac?</h3>
<span class="faq-toggle">+</span>
</div>
<div class="faq-answer">
<p>While there isn't a free version of Excel, you can try it out with a trial subscription to Microsoft 365 for a limited time.</p>
</div>
</div>
<div class="faq-item">
<div class="faq-question">
<h3>Can I access my Excel files on multiple devices?</h3>
<span class="faq-toggle">+</span>
</div>
<div class="faq-answer">
<p>Yes, if you're subscribed to Microsoft 365, you can access your files on multiple devices including PCs, Macs, and even mobile devices.</p>
</div>
</div>
</div>
</div>
Excel is an incredibly powerful tool that can enhance your productivity and help you manage data like a pro! Now that you have installed Excel on your Mac, take some time to explore its features and practice using it for your everyday tasks. Don't hesitate to refer back to this guide whenever you need a little help along the way.
<p class="pro-note">💡 Pro Tip: Don't hesitate to explore Excel's online tutorials for more advanced techniques and tips to maximize your productivity!</p>