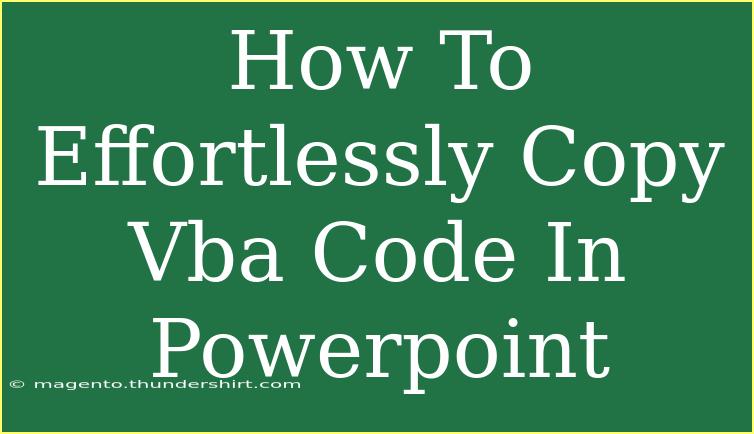When it comes to using VBA (Visual Basic for Applications) in PowerPoint, many users find themselves at a crossroads. Whether you're creating interactive presentations, automating repetitive tasks, or adding custom functionalities, knowing how to copy VBA code efficiently can make your life much easier! In this post, we will share valuable tips, shortcuts, and advanced techniques to help you master the art of copying VBA code in PowerPoint. 🚀
Understanding VBA in PowerPoint
VBA is a powerful programming language that allows users to automate tasks and create custom features in Microsoft Office applications, including PowerPoint. It can be particularly beneficial for:
- Automating repetitive tasks: If you often perform the same actions in PowerPoint, VBA can help save you time.
- Creating custom slides: With VBA, you can create slides dynamically based on specific conditions.
- Enhancing interactivity: Adding buttons that perform actions using VBA can make your presentations more engaging.
How to Access the VBA Editor in PowerPoint
Before copying any VBA code, you need to access the VBA Editor. Here’s how:
- Open PowerPoint: Launch PowerPoint on your computer.
- Enable Developer Tab: If you don’t see the Developer tab in the ribbon, go to File > Options > Customize Ribbon. Check the Developer option.
- Open VBA Editor: Click on the Developer tab, then click on "Visual Basic" to open the VBA Editor.
Copying VBA Code in PowerPoint
Now that you have the VBA Editor open, here’s a step-by-step guide to effortlessly copy VBA code:
- Locate Your Code: Navigate through the project explorer on the left panel to find the module or the code you want to copy.
- Select the Code: Click and drag to highlight the specific lines of code you wish to copy. If you want to copy the entire module, you can select everything by pressing
Ctrl + A.
- Copy the Code: Right-click on the highlighted text and select "Copy," or simply press
Ctrl + C.
- Paste the Code: Move to the destination module or project where you want to copy the code, right-click, and select "Paste," or press
Ctrl + V.
Here's a simple table summarizing the copying process:
<table>
<tr>
<th>Step</th>
<th>Action</th>
</tr>
<tr>
<td>1</td>
<td>Locate Your Code</td>
</tr>
<tr>
<td>2</td>
<td>Select the Code</td>
</tr>
<tr>
<td>3</td>
<td>Copy the Code</td>
</tr>
<tr>
<td>4</td>
<td>Paste the Code</td>
</tr>
</table>
<p class="pro-note">💡 Pro Tip: Always test your copied code in a safe environment to ensure it functions as expected!</p>
Advanced Techniques for Working with VBA Code
Once you’re comfortable with the basics, here are some advanced techniques to elevate your VBA skills:
1. Using Comments
You can add comments to your code for better readability. Comments are made using a single quotation mark ('). This allows you to leave notes about what your code does.
2. Modular Programming
Break your code into modules. By organizing your VBA code into different modules, you can make it easier to maintain and copy specific functionalities without the clutter.
3. Use Error Handling
Implement error handling in your code to manage unexpected errors gracefully. This not only saves time but also improves user experience.
4. Employing Loops
Loops allow you to perform actions repeatedly, which is especially handy for tasks that involve multiple slides or shapes. For example:
For i = 1 To 10
' Your code here
Next i
Common Mistakes to Avoid
- Not Enabling Macros: Ensure macros are enabled in PowerPoint; otherwise, your VBA code won’t run.
- Copying Incomplete Code: Always double-check that you’re copying the entire code block, including any necessary declarations.
- Ignoring Errors: If you encounter issues, debug your code line by line to identify problems.
Troubleshooting Issues with VBA Code
Sometimes, despite your best efforts, things can go awry. Here are some common issues and solutions:
-
Macro Not Running: Ensure that you have enabled macros in PowerPoint. Go to File > Options > Trust Center > Trust Center Settings > Macro Settings.
-
Error Messages: If you encounter an error when running your VBA code, try using the Debug feature in the VBA editor. This will help you identify the line causing the issue.
-
Compatibility Problems: If you’re working across different versions of PowerPoint, there may be compatibility issues. Always check your code for version-specific commands or functions.
<div class="faq-section">
<div class="faq-container">
<h2>Frequently Asked Questions</h2>
<div class="faq-item">
<div class="faq-question">
<h3>How do I enable macros in PowerPoint?</h3>
<span class="faq-toggle">+</span>
</div>
<div class="faq-answer">
<p>Go to File > Options > Trust Center > Trust Center Settings > Macro Settings, and select the option to enable macros.</p>
</div>
</div>
<div class="faq-item">
<div class="faq-question">
<h3>Can I copy VBA code from other Office applications?</h3>
<span class="faq-toggle">+</span>
</div>
<div class="faq-answer">
<p>Yes, you can copy VBA code from other Office applications like Excel or Word, but make sure it is compatible with PowerPoint.</p>
</div>
</div>
<div class="faq-item">
<div class="faq-question">
<h3>What should I do if my macro doesn't work?</h3>
<span class="faq-toggle">+</span>
</div>
<div class="faq-answer">
<p>Check if macros are enabled and use the Debug feature in the VBA editor to identify any errors in your code.</p>
</div>
</div>
<div class="faq-item">
<div class="faq-question">
<h3>Is there a way to automate PowerPoint tasks without VBA?</h3>
<span class="faq-toggle">+</span>
</div>
<div class="faq-answer">
<p>Yes, you can use PowerPoint add-ins or other automation tools, but VBA offers the most customization and control.</p>
</div>
</div>
</div>
</div>
Mastering VBA in PowerPoint can significantly enhance your presentations and streamline your workflow. Remember the key points we discussed: how to access the VBA Editor, copy code efficiently, and utilize advanced techniques. Don’t hesitate to practice copying and executing VBA code as you explore more complex functionalities! 🚀
<p class="pro-note">🎯 Pro Tip: Consistently explore new VBA tutorials to keep your skills sharp and stay updated on best practices!</p>