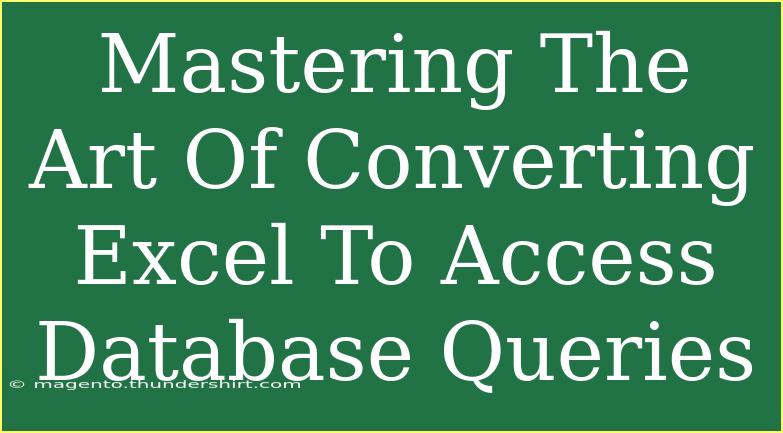Converting Excel data into Access database queries can seem like a daunting task at first, especially if you're used to the simple grid layout of Excel. However, once you master this process, you'll find it opens up a whole new world of possibilities for data management, analysis, and reporting. This guide will walk you through the steps necessary to perform this conversion effectively, share tips and tricks to make the process smoother, and cover common mistakes to avoid. Let’s dive in!
Understanding the Basics
Before we get started with the conversion process, it's essential to understand why you might want to convert your Excel data into Access. Here are a few key reasons:
- Scalability: Access can handle larger datasets compared to Excel.
- Complex Queries: Access allows you to run more complex queries and analyses that can go beyond what Excel can do.
- Multi-User Access: With Access, multiple users can work on the same database simultaneously, which is limited in Excel.
- Data Integrity: Access offers better data validation options and relationships, ensuring your data remains organized and error-free.
Now that you know why this conversion can be valuable, let’s explore how to do it!
Steps to Convert Excel Data to Access Queries
Step 1: Prepare Your Excel Data
Before transferring your data, ensure your Excel sheet is clean and organized. Here’s what to do:
- Format as a Table: Highlight your data and format it as a table (Ctrl + T). This helps in identifying the data range more efficiently.
- Remove Blank Rows/Columns: Eliminate any empty rows or columns to ensure you’re importing only relevant data.
- Set Data Types: Ensure each column has a consistent data type (e.g., dates, numbers, text) to avoid issues in Access.
Step 2: Import Your Excel Data into Access
- Open Microsoft Access and create a new database or open an existing one.
- On the "External Data" tab, click on "Excel."
- In the "Get External Data - Excel Spreadsheet" dialog, browse and select your Excel file.
- Choose “Import the source data into a new table in the current database.”
- Click "OK."
Step 3: Define Your Fields
Access will prompt you to define how to handle each column of data. Ensure to:
- Specify Data Types: Assign the correct data type to each field (Text, Number, Date/Time, etc.).
- Primary Key: Choose a field to act as a primary key, which ensures each record is unique.
Step 4: Save the Imported Data
Once you've defined the fields, complete the import process and save your new table. You can now start crafting queries from this table!
Step 5: Create Your Queries
To create a query in Access:
- Click on the "Create" tab and choose "Query Design."
- Select your newly imported table from the "Show Table" dialog box and click "Add."
- Close the dialog box.
- Drag fields from the table into the query design grid.
- Use the "Criteria" row to filter or define specific conditions for your data.
Step 6: Run Your Query
Once your query is set up, simply click the "Run" button (red exclamation mark) to see the results. Tweak the design as necessary to refine your results.
Step 7: Save Your Query
Finally, don't forget to save your query for future use by clicking on the "Save" icon and giving your query a meaningful name.
Important Notes
<p class="pro-note">💡 Ensure you back up your Excel data before starting the conversion process, just in case things don’t go as planned!</p>
Helpful Tips and Shortcuts
- Use Excel's Functions: Leverage Excel’s capabilities to clean and manipulate data before importing into Access. Functions like VLOOKUP or CONCATENATE can help structure your data effectively.
- Break Down Data: If your Excel sheet is huge, consider breaking it down into smaller tables in Access to make data management easier.
- Access Shortcuts: Familiarize yourself with Access shortcuts to speed up your workflow, like Ctrl + N for creating a new database or Ctrl + S for saving.
Common Mistakes to Avoid
- Not Cleaning Data: Always clean your Excel data before importing. Ignoring this step can lead to errors in Access.
- Mismatched Data Types: If your data types don’t match up (e.g., text in a number field), Access will throw errors during import.
- Neglecting Relationships: Once you have multiple tables in Access, set up relationships properly to maintain data integrity.
Troubleshooting Issues
If you encounter issues during the conversion or query creation, here are some solutions:
- Error Messages: Pay attention to any error messages during the import process. They often give clues on what went wrong, such as data type mismatches.
- Data Not Showing Up: If you can’t see data in your query, double-check your filter criteria. Sometimes, overly restrictive criteria can hide your data.
- Table Links: Ensure your Excel file isn’t open in another program while importing to avoid linking issues.
<div class="faq-section">
<div class="faq-container">
<h2>Frequently Asked Questions</h2>
<div class="faq-item">
<div class="faq-question">
<h3>How do I link Excel to Access instead of importing?</h3>
<span class="faq-toggle">+</span>
</div>
<div class="faq-answer">
<p>You can link Excel to Access by selecting “Link to the data source by creating a linked table” when importing your Excel data. This allows you to keep the data in Excel while working with it in Access.</p>
</div>
</div>
<div class="faq-item">
<div class="faq-question">
<h3>Can I update Access data from Excel?</h3>
<span class="faq-toggle">+</span>
</div>
<div class="faq-answer">
<p>Yes, if you have linked your Excel data to Access, any updates made in Excel will reflect in Access. Just ensure the link remains intact.</p>
</div>
</div>
<div class="faq-item">
<div class="faq-question">
<h3>What if my Excel file is password-protected?</h3>
<span class="faq-toggle">+</span>
</div>
<div class="faq-answer">
<p>You'll need to unlock the Excel file before attempting to import or link it to Access. Otherwise, Access won't be able to read the data.</p>
</div>
</div>
</div>
</div>
Converting data from Excel to Access can seem overwhelming, but with the steps outlined above, it can become a straightforward process. Remember, the key takeaways are to prepare your data, follow the import process carefully, and keep experimenting with your queries for optimal results. The more you practice, the more confident you'll become!
<p class="pro-note">✨ Pro Tip: Regularly save your Access database to avoid losing any changes as you experiment with queries!</p>