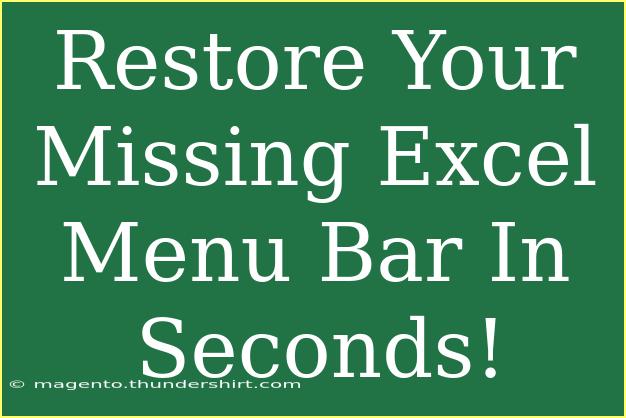It can be a real headache when you open Excel and the menu bar is missing. How many times have you been ready to tackle a spreadsheet only to find that you’re staring at a blank screen? 😱 Don't worry! You're not alone in this predicament. Whether it was caused by an accidental keystroke or a glitch, restoring your missing Excel menu bar is easier than you might think. Let’s dive into the steps and discover some tips to get you back on track in no time!
Why Your Excel Menu Bar Might Disappear
Before we jump into solutions, let’s take a moment to understand why this might happen. A few common reasons include:
- Minimized Ribbon: Sometimes, the Ribbon, which contains the menu bar, is simply minimized.
- Excel Settings: Changes in settings can lead to the menu bar disappearing.
- Corrupted Excel File: Occasionally, a specific file could have issues that affect the display of your menu bar.
- Display Settings: Adjustments in your display settings or resolution can also impact how Excel presents its interface.
Now that we have a grasp on the possible culprits, let’s explore how to restore your missing Excel menu bar!
Steps to Restore Your Excel Menu Bar
1. Unminimize the Ribbon
The Ribbon could be minimized, which makes it appear as though the menu bar is gone. Here’s how you can restore it:
- Double-click on any of the tabs (like Home, Insert, etc.). This action should restore the Ribbon to its full view.
- You can also right-click on the Ribbon area and select "Minimize the Ribbon" to toggle it back.
2. Use Keyboard Shortcuts
If you love shortcuts, here’s a quick way to unhide the Ribbon:
- Press
Ctrl + F1. This keyboard shortcut toggles the Ribbon on and off.
3. Check Excel Options
If the Ribbon is still missing after trying the above steps, it may be a settings issue.
- Open Excel and click on File.
- Select Options.
- In the Excel Options window, click on the Customize Ribbon tab.
- Make sure the Main Tabs option is checked.
4. Reset the Ribbon
If nothing has worked so far, resetting the Ribbon to its default state can be a lifesaver:
- Go back to File > Options > Customize Ribbon.
- Click on the Reset button and choose Reset all customizations.
5. Repair Office Installation
In rare cases, the problem might be due to a corrupted installation. Here’s how to repair it:
- Go to Control Panel > Programs > Programs and Features.
- Find Microsoft Office in the list, right-click on it, and select Change.
- Choose the Repair option and follow the prompts.
Table of Quick Fixes for Missing Menu Bar
<table>
<tr>
<th>Fix</th>
<th>Instructions</th>
</tr>
<tr>
<td>Unminimize Ribbon</td>
<td>Double-click on a tab or right-click and toggle "Minimize Ribbon".</td>
</tr>
<tr>
<td>Keyboard Shortcuts</td>
<td>Press Ctrl + F1 to toggle the Ribbon visibility.</td>
</tr>
<tr>
<td>Check Excel Options</td>
<td>Ensure "Main Tabs" is checked under Customize Ribbon.</td>
</tr>
<tr>
<td>Reset the Ribbon</td>
<td>Reset all customizations in the Customize Ribbon menu.</td>
</tr>
<tr>
<td>Repair Office Installation</td>
<td>Go to Control Panel > Programs > Repair Microsoft Office.</td>
</tr>
</table>
Common Mistakes to Avoid
- Forgetting to save your work before making changes, which could lead to data loss.
- Ignoring updates: Always keep Excel updated to avoid glitches and bugs.
- Trying complex solutions too early: Start with simple fixes before jumping to repairs or resets.
Troubleshooting Issues
Even with these solutions, you might still encounter problems. Here are some common troubleshooting tips:
- Restart Excel: Sometimes a simple restart can clear temporary glitches.
- Try a different file: If the menu bar appears in new files but not in an existing one, that file may be the issue.
- Check for multiple Excel versions: If you have more than one version of Excel, it could lead to conflicts.
- Adjust screen resolution: Ensure your display settings aren’t too high or low, as this might affect how Excel displays.
<div class="faq-section">
<div class="faq-container">
<h2>Frequently Asked Questions</h2>
<div class="faq-item">
<div class="faq-question">
<h3>Why did my Excel menu bar disappear?</h3>
<span class="faq-toggle">+</span>
</div>
<div class="faq-answer">
<p>Your menu bar might have minimized or there could be settings or display issues affecting it.</p>
</div>
</div>
<div class="faq-item">
<div class="faq-question">
<h3>How do I get the Excel Ribbon back?</h3>
<span class="faq-toggle">+</span>
</div>
<div class="faq-answer">
<p>You can restore it by double-clicking any tab or using the shortcut Ctrl + F1.</p>
</div>
</div>
<div class="faq-item">
<div class="faq-question">
<h3>What if resetting the Ribbon doesn't work?</h3>
<span class="faq-toggle">+</span>
</div>
<div class="faq-answer">
<p>If resetting doesn't work, you may need to repair your Office installation.</p>
</div>
</div>
<div class="faq-item">
<div class="faq-question">
<h3>Can I customize my Excel Ribbon?</h3>
<span class="faq-toggle">+</span>
</div>
<div class="faq-answer">
<p>Yes, you can customize your Ribbon through Excel Options.</p>
</div>
</div>
</div>
</div>
Restoring your Excel menu bar can save you a ton of frustration and get you back to productivity. Remember, most of these fixes can be done in just a few seconds! From unminimizing the Ribbon to repairing Office installations, you have a range of options to explore.
Now that you’ve learned how to quickly restore your missing menu bar, don’t hesitate to experiment with Excel’s various features. The more comfortable you become with Excel, the more efficient your work will be!
<p class="pro-note">✨Pro Tip: Always keep your software updated to minimize bugs and glitches!</p>