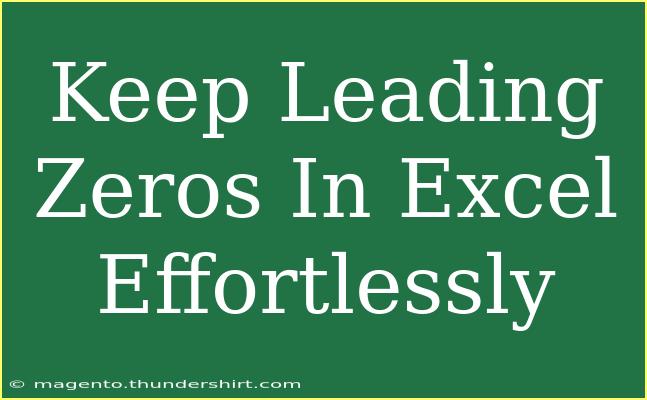Keeping leading zeros in Excel can often feel like a frustrating puzzle. When you enter a number like 00123, Excel often strips it down to just 123. But don’t worry, you’re not alone in this – and thankfully, there are several ways to retain those leading zeros without breaking a sweat. In this guide, we’ll dive deep into practical techniques, shortcuts, and potential pitfalls to help you manage leading zeros like a pro.
Why Excel Strips Leading Zeros
Before we dive into the solutions, it's essential to understand why Excel behaves this way. Excel is designed to treat anything that looks like a number as a numerical value, which means any leading zeros are automatically dropped. This is particularly common in datasets where items like ZIP codes, ID numbers, or product codes contain leading zeros.
Effective Methods to Retain Leading Zeros
Here are several methods you can use to keep those leading zeros intact in Excel.
1. Formatting Cells as Text 📖
The simplest way to ensure Excel retains leading zeros is to format the cells as text before entering your data. Here’s how:
- Select the Cells: Highlight the cells where you want to retain leading zeros.
- Open Format Cells Dialog: Right-click and choose "Format Cells" or press
Ctrl + 1.
- Choose Text Format: In the Format Cells window, select “Text” from the list.
- Click OK: Your cells are now formatted to keep leading zeros.
<p class="pro-note">📋Pro Tip: If you forget to format cells before entering numbers, simply reformat them, and re-enter the data.</p>
2. Using Apostrophes
Another quick way to retain leading zeros is to enter an apostrophe before the number. This tells Excel to treat the following entry as text. For instance, instead of typing 00123, type '00123.
Note: The apostrophe won’t appear in the cell but will keep those leading zeros.
3. Custom Number Formatting
If you’re dealing with numbers but want to display them with leading zeros, you can use custom number formatting.
- Select the Cells: Highlight the relevant cells.
- Open Format Cells: Right-click and choose "Format Cells" or press
Ctrl + 1.
- Select Number: Go to the “Number” tab and click on “Custom.”
- Enter Format Code: In the Type field, enter a format code like
00000 for a five-digit number.
- Click OK: Now, any number you enter will display with leading zeros.
| Example Input |
Custom Format |
Result |
| 123 |
00000 |
00123 |
| 7 |
00000 |
00007 |
<p class="pro-note">🔧Pro Tip: Use a format code based on the maximum number of digits you want to display.</p>
4. Data Import Considerations
When importing data (e.g., CSV files), leading zeros can also be lost. Here’s how to prevent this:
- Use the Import Wizard: When opening the CSV, use Excel’s Text Import Wizard instead of directly opening the file.
- Choose Delimited: Select "Delimited" and click Next.
- Set Column Data Format: For columns that need to retain leading zeros, select them and set the data format to "Text."
Common Mistakes and Troubleshooting
While keeping leading zeros may seem straightforward, there are some common mistakes to watch out for:
- Forgetting to Format Cells: If you enter data without the correct formatting first, you may lose leading zeros.
- Copying and Pasting Data: Sometimes, when you copy and paste from other sources, the formatting can be lost. Always check the formatting after pasting.
- Exporting Issues: If you're exporting data back to CSV or another format, leading zeros might disappear unless properly formatted.
Troubleshooting Leading Zero Issues
- Check Formatting: Ensure that the cell format is set correctly for text or custom number formats.
- Use FIND & REPLACE: If leading zeros are missing, you can replace the number format back using Excel formulas or find & replace method.
What About Formulas?
If you're using formulas to generate numbers, be aware that Excel will still strip leading zeros. You can use the TEXT function to maintain formatting:
=TEXT(A1, "00000")
This formula takes the value in cell A1 and formats it with leading zeros up to five digits.
Real-Life Scenarios
- ZIP Codes: If you're managing a contact list, ZIP codes often need to maintain leading zeros. Use the formatting or apostrophe methods to ensure accurate representation.
- Product Codes: E-commerce managers frequently deal with product IDs that include leading zeros. Keeping those intact helps maintain consistency across databases.
<div class="faq-section">
<div class="faq-container">
<h2>Frequently Asked Questions</h2>
<div class="faq-item">
<div class="faq-question">
<h3>How can I keep leading zeros in Excel when importing data?</h3>
<span class="faq-toggle">+</span>
</div>
<div class="faq-answer">
<p>Use the Text Import Wizard and set the columns with leading zeros to "Text" format during import.</p>
</div>
</div>
<div class="faq-item">
<div class="faq-question">
<h3>What if I've already entered numbers without leading zeros?</h3>
<span class="faq-toggle">+</span>
</div>
<div class="faq-answer">
<p>You can reformat the cells and re-enter the numbers or use the TEXT function to retain leading zeros.</p>
</div>
</div>
<div class="faq-item">
<div class="faq-question">
<h3>Can I keep leading zeros in formulas?</h3>
<span class="faq-toggle">+</span>
</div>
<div class="faq-answer">
<p>Yes, use the TEXT function to format the output with leading zeros.</p>
</div>
</div>
<div class="faq-item">
<div class="faq-question">
<h3>Are there any shortcuts to add leading zeros quickly?</h3>
<span class="faq-toggle">+</span>
</div>
<div class="faq-answer">
<p>Use the apostrophe method for quick entry or format cells before inputting data.</p>
</div>
</div>
</div>
</div>
Keeping leading zeros in Excel is easier than it might seem at first. By utilizing text formatting, custom number formatting, or simple tricks like using apostrophes, you can manage your data effectively without losing any important details. Whether you’re working with ZIP codes, product IDs, or any other dataset, following these methods will keep your data looking just the way you need it.
Make sure to practice these techniques and explore more tutorials to refine your Excel skills! If you have any more questions or need further assistance, feel free to dive into additional resources available here.
<p class="pro-note">📈Pro Tip: Experiment with different methods to find out which one works best for your workflow!</p>