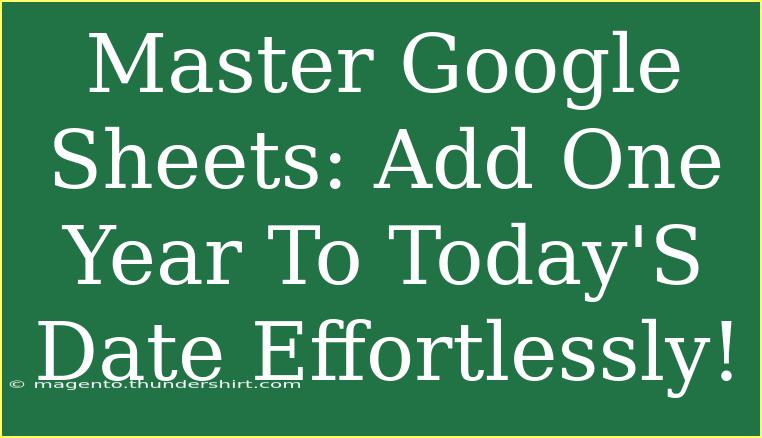If you're looking to master Google Sheets, adding one year to today's date can be an incredibly useful skill. Whether you're managing a project timeline, creating schedules, or simply keeping track of deadlines, knowing how to manipulate dates efficiently can save you time and enhance your productivity. Let’s dive deep into how to add one year to today’s date using Google Sheets with helpful tips, shortcuts, and advanced techniques.
Understanding Google Sheets Date Functions
Google Sheets provides various date functions that can perform calculations seamlessly. The function you’ll find most useful for adding one year is the EDATE function, which allows you to add a specified number of months to a date.
The EDATE Function
The syntax for EDATE is:
EDATE(start_date, months)
- start_date: The date from which you want to start counting. This can be a date directly entered, a cell reference, or the
TODAY() function.
- months: The number of months you want to add (in our case, 12 months for one year).
Example
To demonstrate, let’s assume you want to add one year to today’s date. You can do this by entering the following formula in a cell:
=EDATE(TODAY(), 12)
This will return the date exactly one year from today.
Step-by-Step Guide to Add One Year to Today’s Date
Let’s walk through the steps to achieve this, ensuring you grasp the concept clearly.
-
Open Google Sheets: Navigate to your Google Sheets document.
-
Select a Cell: Click on the cell where you want the new date to appear.
-
Enter the Formula: Type the formula =EDATE(TODAY(), 12) into the selected cell.
-
Press Enter: Hit the Enter key, and voila! You should now see the date one year from today in that cell.
-
Format the Date (Optional): If you want to customize how the date appears (e.g., MM/DD/YYYY), select the cell, go to Format > Number > Date and choose your preferred format.
Important Note
<p class="pro-note">🔔 Remember, Google Sheets automatically adjusts dates based on leap years, so if today is February 29th, the result will correctly be February 28th or 29th of the next year, depending on whether it’s a leap year.</p>
Advanced Techniques for Date Management
While adding a year is straightforward, managing dates in broader contexts can be enhanced with some advanced techniques:
Using TODAY() with Other Functions
You might want to calculate other future dates or past dates:
- To get the date six months from today:
=EDATE(TODAY(), 6)
- To calculate the date five years ago:
=EDATE(TODAY(), -60)
Combining with IF Function
You can create conditional statements to add years based on certain criteria. For instance, if you want to add a year only if the current date is past June 1st:
=IF(TODAY() > DATE(YEAR(TODAY()), 6, 1), EDATE(TODAY(), 12), TODAY())
Common Mistakes to Avoid
-
Using Wrong Date Formats: Ensure you format the date in a way that Google Sheets recognizes. Incorrect formats can lead to errors.
-
Forgetting to Use TODAY(): Make sure you include TODAY() when you intend to add a year to the current date.
-
Neglecting the Leap Year: As mentioned, Google Sheets handles leap years automatically, but always check your results.
Troubleshooting Common Issues
-
Error Messages: If you see an error like #VALUE!, check if you entered the formula correctly. Ensure that the start_date is a valid date.
-
Unexpected Dates: If the date returned doesn’t seem correct, check the settings in Google Sheets (File > Settings > Date) to ensure your locale is set correctly.
-
Not Auto-Updating: Remember, if you use TODAY(), the date updates every time you open the spreadsheet. If you want a static date, copy the result and paste as values.
<div class="faq-section">
<div class="faq-container">
<h2>Frequently Asked Questions</h2>
<div class="faq-item">
<div class="faq-question">
<h3>Can I add more than one year using the EDATE function?</h3>
<span class="faq-toggle">+</span>
</div>
<div class="faq-answer">
<p>Yes! Simply change the second argument. For example, to add 3 years, use =EDATE(TODAY(), 36).</p>
</div>
</div>
<div class="faq-item">
<div class="faq-question">
<h3>How do I calculate the difference between two dates?</h3>
<span class="faq-toggle">+</span>
</div>
<div class="faq-answer">
<p>Use the formula =DATEDIF(start_date, end_date, "D") to get the difference in days. Replace "D" with "M" or "Y" for months or years respectively.</p>
</div>
</div>
<div class="faq-item">
<div class="faq-question">
<h3>Is there a way to add years based on a condition?</h3>
<span class="faq-toggle">+</span>
</div>
<div class="faq-answer">
<p>Absolutely! You can use the IF function to add years conditionally as shown earlier in the article.</p>
</div>
</div>
</div>
</div>
As we wrap up this guide, it’s clear that Google Sheets offers powerful tools to manage and manipulate dates effectively. You’ve learned how to effortlessly add one year to today’s date using the EDATE function and even explored some advanced techniques and common pitfalls to avoid.
The most important takeaway? Regular practice will hone your skills in Google Sheets, making you more adept at handling not just date functions but a myriad of other features as well. Dive deeper into other tutorials on this blog and keep exploring!
<p class="pro-note">✨Pro Tip: Explore date formatting options in Google Sheets to visualize your timelines better!</p>