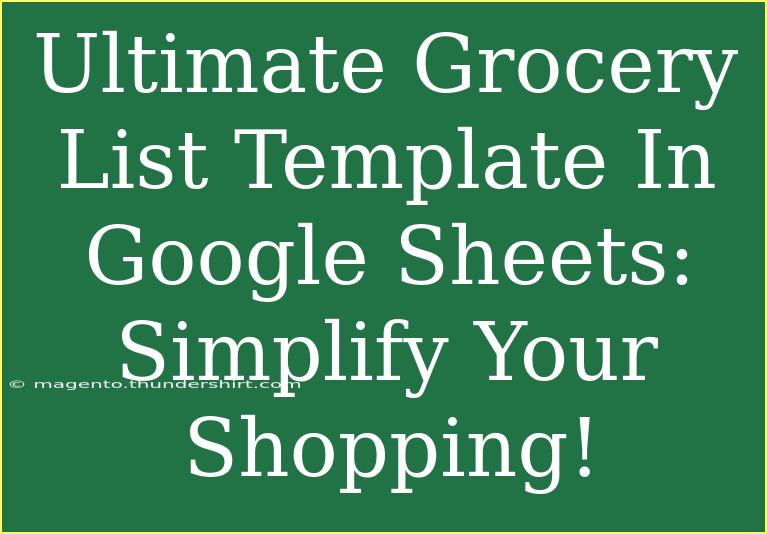Creating a grocery list can be a hassle, especially when you’re trying to remember everything you need while navigating through a busy store. But fear not! With Google Sheets, you can create a customizable grocery list template that will not only simplify your shopping trips but also save you time and help you manage your budget better. 🌟
Let’s dive into how you can set up your ultimate grocery list template in Google Sheets, complete with helpful tips, shortcuts, and advanced techniques to ensure you’re fully equipped for your next shopping trip!
Why Use Google Sheets for Your Grocery List?
Using Google Sheets offers several advantages over traditional pen-and-paper methods. Here are just a few benefits:
- Accessibility: You can access your list from any device, whether you’re at home or on the go. This ensures that you always have your grocery list handy.
- Customization: Tailor your template to suit your needs, adding categories or items specific to your household.
- Collaboration: Share your list with family members or housemates, allowing everyone to add their own items in real-time.
- Budget Management: Track your spending by adding prices next to each item, helping you stay within your budget.
Creating Your Ultimate Grocery List Template
Step 1: Setting Up Your Google Sheets Document
- Open Google Sheets: Go to Google Drive, click on “New,” then select “Google Sheets” from the dropdown menu.
- Create a New Spreadsheet: Start a new spreadsheet and name it “Grocery List” or something similar to keep it organized.
Step 2: Designing Your Template
Now that you have your spreadsheet open, it’s time to design your grocery list!
- Header Row: In the first row, create headers for your columns. You might want to include:
- Item Name
- Quantity
- Category (e.g., Produce, Dairy, Meat)
- Price
- Notes
| Item Name |
Quantity |
Category |
Price |
Notes |
-
Format Your Headers: Make your headers bold and consider adding background color for better visibility.
-
Create a List: Below the header, start filling in your common grocery items. For example:
- Apples
- Milk
- Chicken Breasts
Step 3: Adding Functionalities
To enhance your template, consider these functionalities:
-
Drop-down Menus: Use data validation to create drop-down menus for the Category column. This way, you can easily select a category from predefined options.
- Highlight the cells in the Category column.
- Click on “Data” in the menu, then select “Data validation.”
- Under “Criteria,” choose “List of items” and enter your categories (e.g., Produce, Dairy, etc.) separated by commas.
-
Conditional Formatting: Color-code your items by category for easier navigation in the store.
- Highlight the list, click on “Format,” then “Conditional formatting.”
- Set rules to change the background color based on the category selected.
Step 4: Keeping Your List Updated
- Share Your Template: Allow family members to edit the list by clicking on the “Share” button in the top right corner and entering their email addresses.
- Add/Remove Items: Make it a habit to update your list as you run out of items to keep it accurate.
Common Mistakes to Avoid
While creating your grocery list, here are a few pitfalls to steer clear of:
- Overcomplicating Your List: Try to keep your categories simple and relevant. An overly complicated list may become counterproductive.
- Neglecting to Update: Remember to add items as soon as you notice you’re running low. This will save you from forgetting items during your shopping trip.
- Failing to Use Price Tracking: If you have a budget, not including prices can lead to overspending. Make sure to input prices whenever possible.
Troubleshooting Tips
If you encounter any issues while using Google Sheets for your grocery list, here are some troubleshooting tips:
- Formula Errors: If any calculations aren’t working, double-check the syntax of your formulas. It might be a simple typo.
- Sharing Issues: If your family members can’t access the list, ensure they have permission to edit. You can adjust settings in the sharing options.
- Formatting Problems: If formatting doesn’t seem to apply correctly, refresh the page or try reapplying the format.
<div class="faq-section">
<div class="faq-container">
<h2>Frequently Asked Questions</h2>
<div class="faq-item">
<div class="faq-question">
<h3>Can I access my grocery list on my mobile device?</h3>
<span class="faq-toggle">+</span>
</div>
<div class="faq-answer">
<p>Yes! As long as you have the Google Sheets app installed on your device, you can access and edit your list anywhere.</p>
</div>
</div>
<div class="faq-item">
<div class="faq-question">
<h3>Can I use my grocery list template offline?</h3>
<span class="faq-toggle">+</span>
</div>
<div class="faq-answer">
<p>Google Sheets requires an internet connection, but you can enable offline access in Google Drive settings to work without being online.</p>
</div>
</div>
<div class="faq-item">
<div class="faq-question">
<h3>Is it possible to create multiple grocery lists for different stores?</h3>
<span class="faq-toggle">+</span>
</div>
<div class="faq-answer">
<p>Absolutely! You can create multiple sheets within the same document to keep separate lists for various stores.</p>
</div>
</div>
<div class="faq-item">
<div class="faq-question">
<h3>How can I track my grocery expenses?</h3>
<span class="faq-toggle">+</span>
</div>
<div class="faq-answer">
<p>Simply add a column for the price next to each item and sum it up at the end using a simple formula.</p>
</div>
</div>
</div>
</div>
Recap the essentials: Creating a grocery list in Google Sheets is not only about convenience but also enhances your shopping experience. From easy access to collaboration with family, the features of Google Sheets provide a modern solution to shopping woes.
So why wait? Start crafting your ultimate grocery list today, and take control of your shopping game! 💪
<p class="pro-note">🛒Pro Tip: Regularly review and update your list to ensure it's always accurate and reflective of your needs!</p>