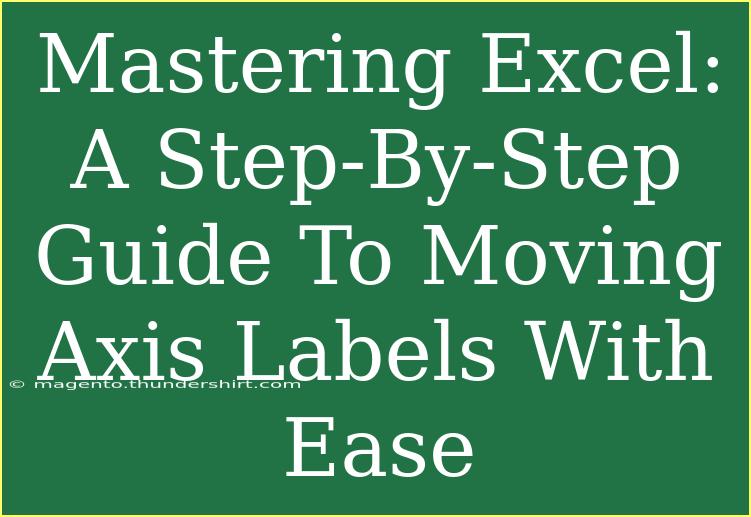When it comes to making your data presentations pop, Excel is one of the best tools in your arsenal. It's not just about crunching numbers; it's about visualizing your data to tell a story. One essential skill you need to master is moving axis labels in your charts. This seemingly simple task can drastically improve the readability of your charts, allowing your audience to grasp your data at a glance. In this guide, we'll walk you through the process, share some handy tips, and explore common pitfalls to avoid.
Understanding the Importance of Axis Labels 📊
Axis labels may seem minor, but they serve as the backbone of your charts. They provide context, clarify the data being displayed, and enhance your overall presentation. Moving these labels can prevent clutter, improve alignment, and make your charts easier to interpret.
Why Move Axis Labels?
- Improved Readability: Clear labeling helps your audience understand data without confusion.
- Space Management: Moving labels can free up space and prevent overlapping text.
- Customization: Tailor your charts to match your presentation style and branding.
How to Move Axis Labels in Excel
Now that you understand the importance of axis labels, let's dive into the steps required to move them in Excel.
Step 1: Select Your Chart
- Open your Excel workbook and navigate to the worksheet containing the chart you want to modify.
- Click on the chart to select it. You’ll see a border around the chart indicating it's active.
Step 2: Access Chart Elements
- Look for the “Chart Elements” button (usually represented by a plus sign) next to the chart.
- Click on it to see the list of chart components.
Step 3: Locate Axis Options
- Click on the “Axis Titles” checkbox if it’s not already checked. This will add axis titles to your chart.
- Now, click on the axis title you want to move.
Step 4: Adjust Axis Label Position
- Right-click on the selected axis title. A context menu will appear.
- Choose the option that says “Format Axis Title” or “Format Axis,” depending on your version of Excel.
- In the formatting pane that opens, look for options like “Alignment,” “Text Options,” or “Position.”
Step 5: Move the Labels
- Horizontal Axis: You can move it above or below the chart by selecting options under “Position” in the formatting pane.
- Vertical Axis: Move it left or right as necessary.
Step 6: Finalize Your Changes
- Once you’ve adjusted the position to your liking, click away from the formatting pane to exit.
- Review your chart to ensure the labels are positioned as you desire.
<table>
<tr>
<th>Step</th>
<th>Action</th>
</tr>
<tr>
<td>1</td>
<td>Select your chart</td>
</tr>
<tr>
<td>2</td>
<td>Access Chart Elements</td>
</tr>
<tr>
<td>3</td>
<td>Locate Axis Options</td>
</tr>
<tr>
<td>4</td>
<td>Adjust Axis Label Position</td>
</tr>
<tr>
<td>5</td>
<td>Move the Labels</td>
</tr>
<tr>
<td>6</td>
<td>Finalize Your Changes</td>
</tr>
</table>
<p class="pro-note">💡Pro Tip: Always preview your chart after making adjustments to ensure clarity and readability!</p>
Tips and Shortcuts for Excel
While mastering moving axis labels is crucial, knowing additional tips and shortcuts can enhance your overall Excel experience.
- Use Keyboard Shortcuts: Familiarize yourself with shortcuts like Ctrl + Arrow keys for quick navigation within your spreadsheet.
- Customize Chart Styles: Excel offers various predefined chart styles. Experiment with them to enhance your visuals.
- Utilize Templates: Save time by creating a chart template for future use with your preferred styles and layouts.
Common Mistakes to Avoid
As you work on your Excel charts, be mindful of these common mistakes:
- Ignoring Scale: Ensure that the scale of your axis matches the data you are displaying. A mismatched scale can mislead your audience.
- Overcrowding: Don’t overload your chart with too many labels or data points; keep it simple for better understanding.
- Neglecting Formatting: Don’t forget to format your axis labels for readability – consider font size and color.
- Forgetting to Update: When modifying data, always check if the chart needs adjustments as well.
Troubleshooting Tips
If you encounter issues while moving axis labels, consider the following troubleshooting steps:
- Chart Not Selecting: If you can’t select the chart, ensure that you’re clicking in the right area (sometimes the edge of the chart).
- Format Options Missing: If the formatting pane doesn’t appear, try restarting Excel or checking for updates.
- Labels Still Overlapping: If after moving, your labels still overlap, consider increasing the size of your chart or reducing the font size.
<div class="faq-section">
<div class="faq-container">
<h2>Frequently Asked Questions</h2>
<div class="faq-item">
<div class="faq-question">
<h3>Can I move axis labels in a 3D chart?</h3>
<span class="faq-toggle">+</span>
</div>
<div class="faq-answer">
<p>Yes, you can move axis labels in 3D charts, but the options may vary depending on the chart type.</p>
</div>
</div>
<div class="faq-item">
<div class="faq-question">
<h3>How do I change the font size of axis labels?</h3>
<span class="faq-toggle">+</span>
</div>
<div class="faq-answer">
<p>Right-click on the axis title, select "Format Axis Title," and adjust the font size in the formatting pane.</p>
</div>
</div>
<div class="faq-item">
<div class="faq-question">
<h3>What if my axis labels are still not visible?</h3>
<span class="faq-toggle">+</span>
</div>
<div class="faq-answer">
<p>Check if they are positioned outside the viewable area or if the font color blends with the background.</p>
</div>
</div>
</div>
</div>
In summary, moving axis labels in Excel is not just a technical skill but an art that significantly enhances your data storytelling. By following the outlined steps and avoiding common pitfalls, you can create charts that are not only visually appealing but also informative. Don't hesitate to dive deeper into the functionalities Excel offers—every little trick you learn brings you one step closer to mastering this powerful tool.
<p class="pro-note">🌟Pro Tip: Experiment with different chart types to see how axis labels can improve your data visualization!</p>