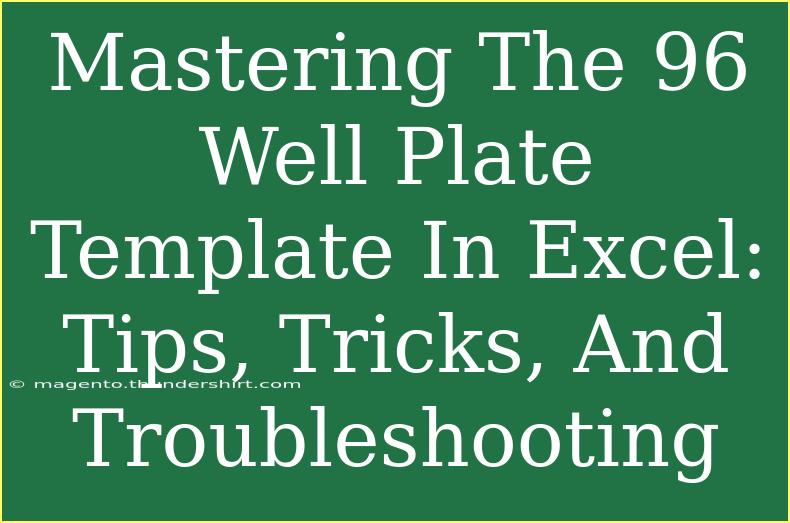Using a 96 well plate template in Excel can be a game-changer for anyone working in laboratories or in research that involves high-throughput screening and sample processing. It allows for organized data collection, precise labeling, and streamlined workflow. This guide will walk you through the ins and outs of mastering the 96 well plate template in Excel, sharing helpful tips, shortcuts, and advanced techniques.
Understanding the Basics of a 96 Well Plate Template
A 96 well plate consists of 8 rows (A-H) and 12 columns (1-12), allowing for 96 individual wells to hold samples. Having a well-structured Excel template for this format can enhance your research efficiency significantly. With Excel, you can create a template that enables you to track experimental results, organize samples, and analyze data seamlessly.
Creating Your Template
- Open Excel and Create a New Workbook.
- Set Up Your Rows and Columns: Label the first column with your row labels (A-H) and the first row with your column labels (1-12).
- Merge Cells for Clarity: You can merge the first row and the first column for better visual clarity.
- Format Your Cells: Adjust the width and height of the cells to make them look like wells. A square format works best.
Here’s a simple visual representation of what your template could look like:
<table>
<tr>
<th></th>
<th>1</th>
<th>2</th>
<th>3</th>
<th>4</th>
<th>5</th>
<th>6</th>
<th>7</th>
<th>8</th>
<th>9</th>
<th>10</th>
<th>11</th>
<th>12</th>
</tr>
<tr>
<th>A</th>
<td></td>
<td></td>
<td></td>
<td></td>
<td></td>
<td></td>
<td></td>
<td></td>
<td></td>
<td></td>
<td></td>
<td></td>
</tr>
<tr>
<th>B</th>
<td></td>
<td></td>
<td></td>
<td></td>
<td></td>
<td></td>
<td></td>
<td></td>
<td></td>
<td></td>
<td></td>
<td></td>
</tr>
<!-- Repeat for rows C through H -->
</table>
Formatting Tips
- Color-Coding Wells: Use conditional formatting to color-code your wells based on sample types or results. This adds a layer of visual efficiency.
- Data Validation: Add drop-down lists for certain wells to prevent data entry errors and standardize sample naming.
Common Mistakes to Avoid
- Not Saving Your Template: Always save your 96 well plate as a template (.xltx) so you don’t have to redo it every time.
- Overlooking Data Backup: Regularly back up your files to avoid data loss.
- Ignoring Version Control: If multiple users are collaborating, version control is crucial to keep track of changes.
Troubleshooting Common Issues
- Formula Errors: If you encounter errors in formulas, double-check your cell references.
- Incorrect Formatting: If your wells don't look uniform, adjust cell dimensions. Use the 'Format Cells' option to set them to square.
- Missing Data: Ensure that your data entry conforms to the expected format to avoid discrepancies.
<div class="faq-section">
<div class="faq-container">
<h2>Frequently Asked Questions</h2>
<div class="faq-item">
<div class="faq-question">
<h3>How can I automate data entry in my 96 well plate template?</h3>
<span class="faq-toggle">+</span>
</div>
<div class="faq-answer">
<p>Use macros or VBA scripts in Excel to automate repetitive tasks and data entry processes.</p>
</div>
</div>
<div class="faq-item">
<div class="faq-question">
<h3>Can I share my 96 well plate template with others?</h3>
<span class="faq-toggle">+</span>
</div>
<div class="faq-answer">
<p>Yes, you can share it as a .xltx file or as a standard Excel workbook, but ensure that users have the necessary permissions.</p>
</div>
</div>
<div class="faq-item">
<div class="faq-question">
<h3>What should I do if my template looks disorganized?</h3>
<span class="faq-toggle">+</span>
</div>
<div class="faq-answer">
<p>Check your cell formatting and ensure that merged cells aren’t causing layout issues. Using the "Clear Formatting" option may also help.</p>
</div>
</div>
<div class="faq-item">
<div class="faq-question">
<h3>How can I make data analysis easier?</h3>
<span class="faq-toggle">+</span>
</div>
<div class="faq-answer">
<p>Use pivot tables and graphs in Excel to analyze the results effectively and visualize your data.</p>
</div>
</div>
<div class="faq-item">
<div class="faq-question">
<h3>Can I use Excel on my mobile device for this template?</h3>
<span class="faq-toggle">+</span>
</div>
<div class="faq-answer">
<p>Yes, Excel is available on mobile devices, allowing you to access and edit your 96 well plate template on-the-go.</p>
</div>
</div>
</div>
</div>
As you work on your 96 well plate template in Excel, consider various techniques for data entry and how these can enhance efficiency. Keeping your data organized ensures that you can easily access and interpret results later. Also, explore features like cell styles and themes to give your worksheet a professional look.
Advanced Techniques for Efficiency
- Utilize Functions: Familiarize yourself with Excel functions like VLOOKUP or INDEX-MATCH to quickly pull data from related sheets.
- Graphical Representations: Incorporate charts and graphs for visual data analysis. This is especially useful for presenting findings to colleagues or during meetings.
- Template Versioning: Create different versions of your template for distinct experiments or projects. This will help you maintain clarity and context.
Final Thoughts
In summary, mastering a 96 well plate template in Excel can transform how you collect and analyze data. You can minimize errors and increase efficiency by creating a well-structured template, using formatting features, and applying advanced techniques. Remember to regularly update and back up your template to secure your hard work.
With a solid understanding of how to use your Excel template effectively, you’ll be well on your way to smoother lab operations and data analysis. Practice utilizing these tips and explore other related tutorials for further learning. Happy Excel-ing!
<p class="pro-note">✨Pro Tip: Familiarize yourself with keyboard shortcuts to speed up your workflow in Excel.</p>