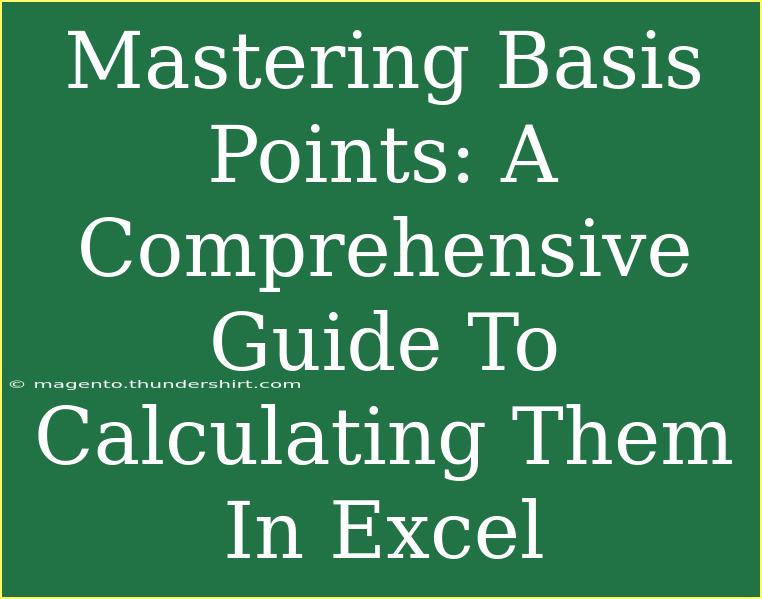Navigating the world of finance often involves dealing with different metrics, one of which is basis points. Understanding and calculating basis points is crucial for investment decisions, financial reports, and interest rate changes. If you’re looking to become a pro at calculating basis points using Excel, you’ve come to the right place! In this guide, we'll explore everything you need to know about basis points, how to calculate them effectively in Excel, and some pro tips to enhance your skills. Let’s dive in! 📈
What Are Basis Points?
Basis points (bps) are a unit of measure used in finance to describe the percentage change in value or interest rates. One basis point is equal to 0.01% (or 1/100th of a percent). This means:
- 100 basis points = 1%
- 1 basis point = 0.0001 in decimal form
Why are basis points important? They allow for a more precise discussion about changes in interest rates or investment returns. Using basis points helps eliminate confusion when discussing small changes, particularly in large sums of money.
How to Calculate Basis Points in Excel
Calculating basis points in Excel is quite simple, especially if you understand the formula. Below are the steps to help you get started:
Step 1: Set Up Your Spreadsheet
Open Excel and create a new spreadsheet. You'll need two columns: one for the initial value and one for the new value.
| A |
B |
| Initial Value |
New Value |
| 2.50% |
2.75% |
Step 2: Convert Percentage to Decimal
Excel calculates basis points in decimal form. In column C, convert the values from percentage to decimal. You can use the formula:
=C2*10000
Step 3: Create the Basis Point Formula
To calculate the basis points, you will use the formula:
(B2-A2) * 10000
In cell D2, insert the formula to calculate the difference in basis points:
| C |
D |
| Basis Points |
Difference in Bps |
| 0.0025 |
=(B2-A2)*10000 |
Step 4: Interpret Your Results
After entering the formula, you’ll get the result in cell D2. This number represents the difference between your initial and new value expressed in basis points.
Step 5: Format the Results
It’s helpful to format your basis points column for better readability. You can do this by going to the "Home" tab, selecting the "Number" dropdown, and choosing "Number." Adjust the decimal places as needed.
Step 6: Visualize Your Data
Consider creating a chart to visualize changes over time. Excel allows you to create various charts such as line graphs or bar charts for better presentations.
<p class="pro-note">Pro Tip: Always double-check your decimal conversions, as mistakes in percentages can lead to significant miscalculations!</p>
Common Mistakes to Avoid When Calculating Basis Points
As with any calculation, it’s easy to make mistakes. Here are some common pitfalls:
- Forgetting to Convert to Decimal: Always ensure that your percentages are in decimal format before performing calculations.
- Misunderstanding the Formula: Remember that the formula calculates the difference between two interest rates. Make sure to subtract the initial value from the new value.
- Ignoring Formatting: Properly format your basis points to avoid confusion in presentations or reports.
Troubleshooting Issues
If you find discrepancies in your calculations, consider the following tips:
- Check Your Data: Ensure that the values entered in the spreadsheet are correct.
- Review the Formula: Double-check the formulas used; a simple mistake can alter your results significantly.
- Consult Excel Help: If you're unfamiliar with functions, don’t hesitate to use Excel’s help feature for further clarification.
Frequently Asked Questions
<div class="faq-section">
<div class="faq-container">
<h2>Frequently Asked Questions</h2>
<div class="faq-item">
<div class="faq-question">
<h3>What is the difference between basis points and percentage points?</h3>
<span class="faq-toggle">+</span>
</div>
<div class="faq-answer">
<p>Basis points measure changes in percentage terms where 1 basis point equals 0.01%. In contrast, percentage points reflect the actual difference between two percentages. For example, an increase from 5% to 6% is a change of 100 basis points or 1 percentage point.</p>
</div>
</div>
<div class="faq-item">
<div class="faq-question">
<h3>How are basis points used in bond pricing?</h3>
<span class="faq-toggle">+</span>
</div>
<div class="faq-answer">
<p>Basis points are used to measure changes in bond yields and pricing. A bond's yield can fluctuate based on market conditions, and changes can be expressed in basis points for precision in valuation.</p>
</div>
</div>
<div class="faq-item">
<div class="faq-question">
<h3>Can Excel calculate basis points automatically?</h3>
<span class="faq-toggle">+</span>
</div>
<div class="faq-answer">
<p>Yes, Excel can be programmed to calculate basis points using formulas, as demonstrated. You can also create macros for repeated calculations if you work with large datasets.</p>
</div>
</div>
</div>
</div>
By following these guidelines and understanding the nuances of basis points, you can greatly enhance your financial analysis skills. Practicing the calculations in Excel will make you more comfortable, whether you're evaluating investment opportunities, analyzing interest rates, or making informed decisions in the financial world.
In conclusion, mastering basis points is a valuable skill for anyone involved in finance. By understanding how to calculate them and applying this knowledge in Excel, you’ll be better equipped to interpret and communicate financial data effectively. Don’t hesitate to practice your skills with various scenarios and explore other Excel tutorials available on this blog for more learning.
<p class="pro-note">📊 Pro Tip: Utilize Excel functions like IF and VLOOKUP for more complex calculations involving basis points!</p>