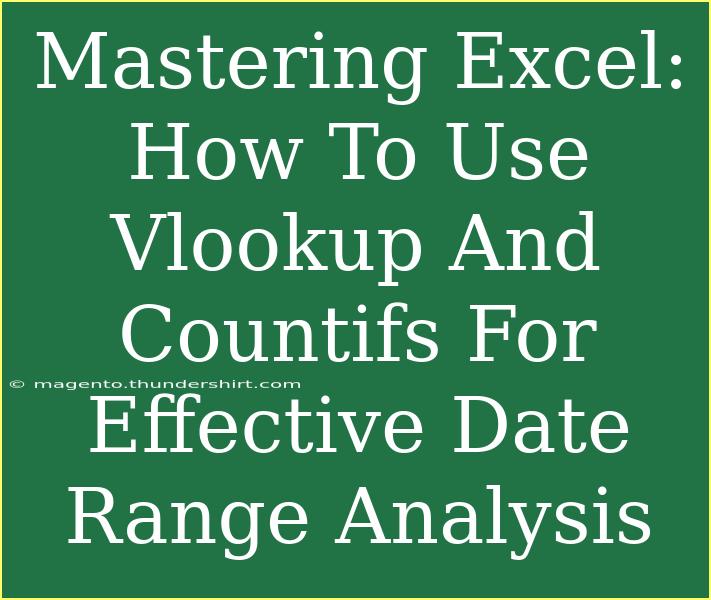When it comes to analyzing data in Excel, having the right tools and techniques can make a world of difference. Two powerful functions that can elevate your data manipulation skills are VLOOKUP and COUNTIFS. These functions help not only to retrieve and analyze data efficiently but also to tackle common challenges faced when working with date ranges. If you've ever found yourself juggling numbers and trying to get a clear picture of your data trends, you're in the right place! Let's dive into mastering Excel by using VLOOKUP and COUNTIFS for effective date range analysis. 🎉
Understanding VLOOKUP
VLOOKUP is one of the most utilized functions in Excel, designed to search for a value in the first column of a range and return a value in the same row from another column. Its typical syntax looks like this:
=VLOOKUP(lookup_value, table_array, col_index_num, [range_lookup])
Breakdown of the VLOOKUP Function
- lookup_value: The value you want to search for.
- table_array: The range of cells that contains the data.
- col_index_num: The column number in the table from which to retrieve the value.
- range_lookup: Optional. TRUE for an approximate match, FALSE for an exact match.
Practical Example of VLOOKUP
Imagine you have a sales report with the following data:
| A |
B |
C |
| OrderID |
Product |
Amount |
| 1 |
Apples |
100 |
| 2 |
Bananas |
200 |
| 3 |
Cherries |
150 |
If you want to find the amount for order ID 2, the formula would look like this:
=VLOOKUP(2, A1:C4, 3, FALSE)
This will return 200, the amount for the order ID.
The Power of COUNTIFS
COUNTIFS is another fantastic function, particularly when working with multiple criteria. It counts the number of cells that meet specified criteria across multiple ranges. The syntax is as follows:
=COUNTIFS(criteria_range1, criteria1, [criteria_range2, criteria2], ...)
Example of COUNTIFS in Action
Suppose we want to count how many products were sold over a specific amount, say 150, during a particular date range. Here’s an example dataset:
| A |
B |
C |
D |
| Date |
Product |
Amount |
OrderID |
| 01/01 |
Apples |
100 |
1 |
| 01/02 |
Bananas |
200 |
2 |
| 01/03 |
Cherries |
150 |
3 |
| 01/04 |
Apples |
250 |
4 |
To count how many products were sold for amounts over 150, the formula would be:
=COUNTIFS(C1:C4, ">150")
This will return 2, counting the sales for Bananas and Apples only.
Using COUNTIFS with Date Ranges
Incorporating date ranges can enhance your analysis significantly. For example, if you only want to count sales of products sold after a specific date, say January 2, and above 150, you’d use:
=COUNTIFS(A1:A4, ">01/02", C1:C4, ">150")
This will provide you with the count of products sold after January 2 that were also over 150.
Tips for Effective Date Range Analysis
- Use Named Ranges: This can simplify your formulas, making them easier to read and maintain.
- Format Your Dates Correctly: Ensure your date formats are consistent to avoid mismatches.
- Check for Errors: If your formulas return errors, double-check for typos in range references or criteria.
- Combine with Other Functions: For complex analyses, don't hesitate to nest your functions for better results.
Common Mistakes to Avoid
- Incorrect Range References: Double-check that your range covers all the required data.
- Using Text Instead of Dates: Ensure your dates are formatted correctly in Excel to avoid unexpected results.
- Not Using Absolute References: When copying formulas, use absolute references (like $A$1:$A$4) to prevent Excel from adjusting your range incorrectly.
Troubleshooting Tips
If your VLOOKUP or COUNTIFS function isn't working as expected, try these troubleshooting tips:
- #N/A Errors with VLOOKUP: This typically indicates that the lookup value isn't found in the first column of the specified range. Ensure that your lookup value exists in the data.
- COUNTIFS Not Counting Correctly: Make sure your criteria and ranges are aligned and check for any unintentional spaces in your data.
- Inconsistent Data Types: Mixing data types (numbers as text) can cause issues. Ensure that all entries in your criteria ranges are formatted consistently.
<div class="faq-section">
<div class="faq-container">
<h2>Frequently Asked Questions</h2>
<div class="faq-item">
<div class="faq-question">
<h3>What is the difference between VLOOKUP and HLOOKUP?</h3>
<span class="faq-toggle">+</span>
</div>
<div class="faq-answer">
<p>VLOOKUP searches for values vertically in a column, while HLOOKUP searches horizontally in a row.</p>
</div>
</div>
<div class="faq-item">
<div class="faq-question">
<h3>Can I use VLOOKUP with multiple criteria?</h3>
<span class="faq-toggle">+</span>
</div>
<div class="faq-answer">
<p>VLOOKUP itself does not support multiple criteria directly, but you can create a helper column to combine the criteria or use alternative functions like INDEX/MATCH.</p>
</div>
</div>
<div class="faq-item">
<div class="faq-question">
<h3>How do I avoid errors in my VLOOKUP?</h3>
<span class="faq-toggle">+</span>
</div>
<div class="faq-answer">
<p>Ensure that the lookup value exists in the first column of the specified range, and consider using IFERROR to handle errors gracefully.</p>
</div>
</div>
<div class="faq-item">
<div class="faq-question">
<h3>Can COUNTIFS work with dates?</h3>
<span class="faq-toggle">+</span>
</div>
<div class="faq-answer">
<p>Yes, COUNTIFS is particularly useful for counting occurrences based on date ranges by setting the criteria accordingly.</p>
</div>
</div>
</div>
</div>
In summary, mastering VLOOKUP and COUNTIFS not only streamlines your data analysis but also enhances your overall efficiency in Excel. By practicing these functions, you can handle date ranges effectively and uncover insights that might otherwise go unnoticed. Remember, the best way to learn is through application, so get into Excel and start experimenting!
<p class="pro-note">🎯Pro Tip: Don't hesitate to combine VLOOKUP and COUNTIFS to maximize your data analysis capabilities for complex scenarios!</p>