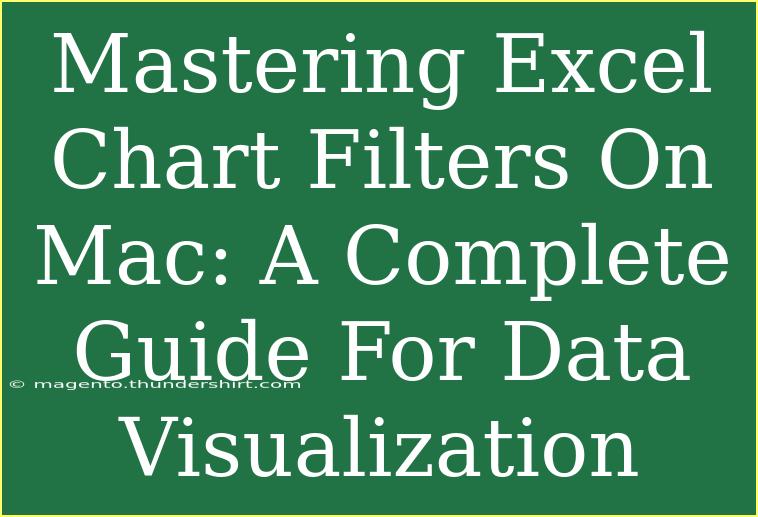Excel is an incredibly powerful tool, especially for those of us who love to visualize data. Chart filters in Excel not only enhance the visual appeal of your data but also make it easier to understand the information at a glance. If you're working on a Mac and want to master chart filters in Excel, you’ve come to the right place! In this comprehensive guide, we’ll walk you through everything you need to know to effectively use chart filters in Excel on your Mac. 📊
Understanding Chart Filters
Before diving into how to use chart filters, let's discuss what they are. Chart filters allow you to control which data points are displayed in your chart. This is particularly useful when dealing with large datasets or when you want to highlight specific information. By applying filters, you can customize your charts to provide the clearest representation of your data.
Why Use Chart Filters?
- Data Clarity: Focus on the most relevant data, making it easier for your audience to grasp the key takeaways.
- Efficiency: Quickly switch between different data views without having to create multiple charts.
- Customization: Tailor your visualizations to specific audiences or reporting needs.
Step-by-Step Guide to Using Chart Filters in Excel on Mac
Let's dive into the steps to apply chart filters effectively.
Step 1: Create Your Chart
First, you'll need a dataset to work with:
- Open Excel on your Mac.
- Input your data in a worksheet. Ensure your data is organized in a table format.
- Select the data range that you want to visualize.
- Click on the Insert tab in the Ribbon, then select your desired chart type (e.g., column, line, pie, etc.).
Step 2: Access the Chart Filters
Once your chart is created:
- Click on the chart to activate it. You’ll notice a small filter icon on the top right corner of your chart.
- Click on the filter icon. This will open the Chart Filter pane.
Step 3: Applying Filters
In the Chart Filter pane, you’ll find options to filter your data:
- Check or uncheck the boxes for the data series you want to display. This allows you to show only the relevant information in your chart.
- If you're working with categories (like months, years, etc.), you can filter those as well.
Step 4: Use the "Select Data" Option
If you need more control over your chart data:
- Right-click on the chart and select Select Data.
- This opens a dialog where you can modify the data series and categories directly.
Step 5: Save and Update Your Chart
After you’re done applying filters:
- Make sure to save your Excel workbook.
- You can revisit the chart and its filters at any time to update or change your views.
| Step |
Action |
| 1. Create Your Chart |
Select data range and insert chart type |
| 2. Access Chart Filters |
Click filter icon on the chart |
| 3. Apply Filters |
Check/uncheck series or categories |
| 4. Use "Select Data" option |
Modify data series/categories as needed |
| 5. Save and Update |
Save workbook and revisit as needed |
<p class="pro-note">🔑 Pro Tip: Use keyboard shortcuts like Command + Z to undo any mistakes while working with chart filters!</p>
Common Mistakes to Avoid
- Not Organizing Your Data: Ensure your data is organized in a table format for seamless chart creation.
- Ignoring Filter Options: Explore all the filter options available, as sometimes you might miss out on key data that could improve your visual representation.
- Not Updating Data Ranges: If your data changes, remember to update your chart filters accordingly.
Troubleshooting Common Issues
Even with the best of intentions, you might encounter a few hiccups. Here are some common issues you might face and how to resolve them:
- Chart Not Updating with Data Changes: If you’ve modified your source data but your chart hasn’t updated, double-check the selected data range under the “Select Data” option.
- Filters Not Working Properly: Sometimes, filters can behave unexpectedly. If you notice this, try removing all filters and reapplying them.
- Missing Filter Icon: If you don't see the filter icon, ensure that the chart is activated by clicking on it.
<div class="faq-section">
<div class="faq-container">
<h2>Frequently Asked Questions</h2>
<div class="faq-item">
<div class="faq-question">
<h3>How do I remove a filter from my chart?</h3>
<span class="faq-toggle">+</span>
</div>
<div class="faq-answer">
<p>Click on the filter icon on your chart and uncheck the items you wish to remove. Alternatively, you can select "Clear Filter" to remove all filters.</p>
</div>
</div>
<div class="faq-item">
<div class="faq-question">
<h3>Can I apply multiple filters at once?</h3>
<span class="faq-toggle">+</span>
</div>
<div class="faq-answer">
<p>Yes, you can apply multiple filters by checking the boxes for different data series or categories in the Chart Filter pane.</p>
</div>
</div>
<div class="faq-item">
<div class="faq-question">
<h3>Why isn't my chart displaying any data?</h3>
<span class="faq-toggle">+</span>
</div>
<div class="faq-answer">
<p>Ensure that you have at least one data series checked in the Chart Filter pane. If all are unchecked, the chart will appear empty.</p>
</div>
</div>
<div class="faq-item">
<div class="faq-question">
<h3>How do I change the type of chart after creating it?</h3>
<span class="faq-toggle">+</span>
</div>
<div class="faq-answer">
<p>Click on the chart, then navigate to the "Chart Design" tab in the Ribbon, and select "Change Chart Type" to choose a different type.</p>
</div>
</div>
</div>
</div>
To sum it up, mastering Excel chart filters on a Mac can greatly enhance your data visualization skills. By understanding how to create, access, and apply filters, you can create more effective and insightful charts. Whether you're highlighting key performance indicators for your business or simply trying to make sense of your personal data, these techniques are invaluable.
Keep experimenting with different data sets and chart types, and don’t forget to check out additional tutorials to further boost your Excel expertise.
<p class="pro-note">📈 Pro Tip: Regularly practice using chart filters on various data types to increase your familiarity and confidence!</p>