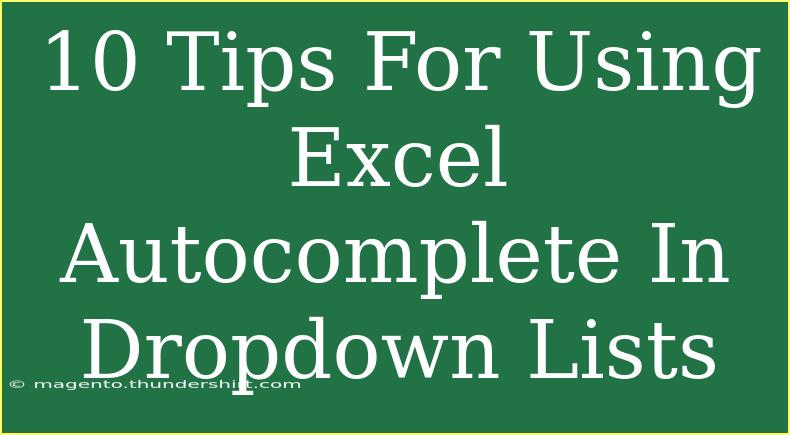If you’ve ever used Excel, you know that it’s a powerful tool for data management, analysis, and visualization. One of its most convenient features is the Autocomplete function in dropdown lists. This feature not only saves time but also reduces errors in data entry. Whether you’re creating complex spreadsheets or simple lists, mastering this tool can significantly enhance your productivity. Let's dive into the tips, tricks, and common pitfalls of using Excel's Autocomplete in dropdown lists! 🎉
Understanding Excel Dropdown Lists
Before we get to the tips, it's important to understand how dropdown lists work in Excel. Dropdown lists allow users to select a value from a predefined list, making data entry more consistent and less prone to errors.
Creating a Dropdown List
To create a dropdown list in Excel, follow these steps:
- Select the cell or range of cells where you want the dropdown list.
- Go to the Data tab in the ribbon.
- Click on Data Validation.
- In the Data Validation dialog box, select List from the "Allow" dropdown menu.
- Enter your list items separated by commas or reference a range where your list items are stored.
- Click OK.
Now that you know how to create a dropdown list, let’s look at tips for maximizing its Autocomplete functionality!
10 Tips for Using Excel Autocomplete in Dropdown Lists
1. Use Short and Descriptive List Items 📝
Make sure your dropdown items are concise yet descriptive. This helps users quickly find the entry they need without scrolling through a long list. For example, instead of “Sales Report for January 2023,” just use “Jan 2023 Sales”.
2. Order Your List Alphabetically
Organizing your dropdown items in alphabetical order can drastically improve the user experience. Users can easily locate the item they need, as they naturally expect to find things in a familiar order.
3. Utilize Named Ranges
Using named ranges for your dropdown lists can make them easier to manage and use. When you define a named range, you can refer to it simply by its name rather than the specific cell references, which can simplify things immensely.
4. Implement Dynamic Dropdowns with OFFSET
To create dynamic dropdown lists that change based on other cell values, use the OFFSET function. This allows your dropdown to automatically adjust the list as data changes, making your Excel workbooks more interactive and user-friendly.
5. Practice with Data Validation Rules
Understanding data validation rules can greatly enhance your dropdown lists. You can enforce specific types of entries (like dates, numbers, etc.), which helps ensure that users select valid options.
6. Combine Dropdown Lists with Formulas
Integrate dropdown lists with Excel formulas to create dynamic calculations or selections. For instance, using a dropdown to select a product can trigger a formula to automatically calculate the price based on the selected item.
7. Include a Placeholder Item
Adding a placeholder option like “Select an option” or “Choose a value” can guide users in making their selections, especially when the dropdown list contains many items. This reduces confusion and leads to a more seamless experience.
8. Leverage Autocomplete for Faster Data Entry ⏩
While typing in a dropdown cell, take advantage of the Autocomplete feature. When you start typing a letter, Excel will suggest the closest match from your dropdown list, allowing for faster and more accurate entries.
9. Avoid Overly Long Lists
Having too many options in a dropdown can overwhelm users and lead to errors. Try to limit your dropdown lists to a manageable number of items. If your list is too long, consider breaking it down into categories or sublists.
10. Test Your Dropdown Functionality
Always test your dropdown lists to ensure everything is functioning as expected. This includes checking the Autocomplete feature and confirming that all entries are accurate and accessible.
| Tip # |
Description |
| 1 |
Use short and descriptive items |
| 2 |
Order your list alphabetically |
| 3 |
Utilize named ranges |
| 4 |
Implement dynamic dropdowns |
| 5 |
Practice with data validation rules |
| 6 |
Combine dropdowns with formulas |
| 7 |
Include a placeholder item |
| 8 |
Leverage autocomplete for speed |
| 9 |
Avoid overly long lists |
| 10 |
Test your dropdown functionality |
<p class="pro-note">🌟Pro Tip: Regularly review and update your dropdown lists to keep them relevant!</p>
Common Mistakes to Avoid
While using Excel's Autocomplete in dropdown lists can significantly enhance your workflow, there are a few common mistakes you should steer clear of:
- Not considering user experience: Make sure your dropdown lists are user-friendly and intuitive.
- Forgetting about data validation: Neglecting validation rules can result in data inconsistencies.
- Overcomplicating dropdowns: Simple is often better. Don't overload users with too many options.
Troubleshooting Dropdown Issues
If you encounter problems with your dropdown lists, here are some tips to troubleshoot effectively:
- Check your data source: Ensure that your list is correctly defined and accessible.
- Verify data validation settings: Sometimes the rules may not have been correctly applied.
- Refresh your dropdown: If changes are made to the source data, try refreshing or reopening the workbook.
<div class="faq-section">
<div class="faq-container">
<h2>Frequently Asked Questions</h2>
<div class="faq-item">
<div class="faq-question">
<h3>How do I create a dropdown list in Excel?</h3>
<span class="faq-toggle">+</span>
</div>
<div class="faq-answer">
<p>To create a dropdown list, select a cell, go to the Data tab, click on Data Validation, choose List, and enter your items.</p>
</div>
</div>
<div class="faq-item">
<div class="faq-question">
<h3>What is Autocomplete in Excel?</h3>
<span class="faq-toggle">+</span>
</div>
<div class="faq-answer">
<p>Autocomplete is a feature that suggests entries based on what you start typing in a dropdown list.</p>
</div>
</div>
<div class="faq-item">
<div class="faq-question">
<h3>Can I use formulas in dropdown lists?</h3>
<span class="faq-toggle">+</span>
</div>
<div class="faq-answer">
<p>Yes, you can create dropdown lists that utilize formulas to change options dynamically.</p>
</div>
</div>
<div class="faq-item">
<div class="faq-question">
<h3>How can I create a dynamic dropdown list?</h3>
<span class="faq-toggle">+</span>
</div>
<div class="faq-answer">
<p>You can use functions like OFFSET or INDEX to create dropdown lists that change based on other cell values.</p>
</div>
</div>
<div class="faq-item">
<div class="faq-question">
<h3>What are some common mistakes with dropdown lists?</h3>
<span class="faq-toggle">+</span>
</div>
<div class="faq-answer">
<p>Common mistakes include overly long lists, lack of validation, and poor organization.</p>
</div>
</div>
</div>
</div>
With these tips in hand, you are well on your way to mastering the art of using Excel Autocomplete in dropdown lists. Remember to keep your lists organized and user-friendly for the best results. The more you practice, the more adept you'll become, unlocking new capabilities and boosting your productivity in Excel. So why wait? Dive deeper into Excel tutorials and let your skills shine!
<p class="pro-note">🌟Pro Tip: Experiment with different features in Excel to discover even more efficiencies!</p>