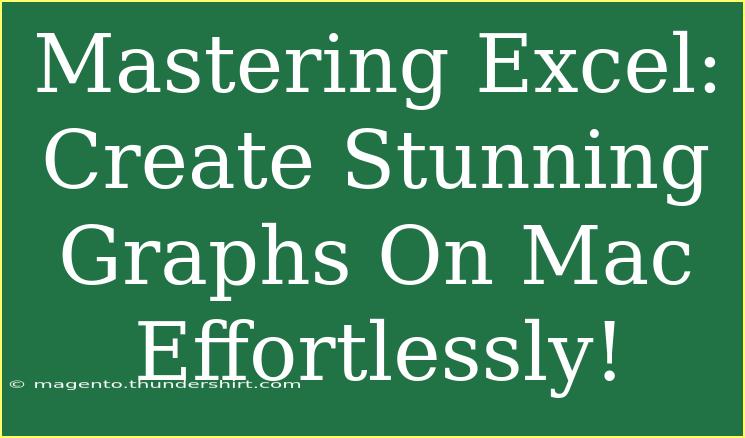Excel is an incredible tool for managing data, and one of its most powerful features is the ability to create stunning graphs. If you're a Mac user looking to bring your data to life, you’ve come to the right place! This guide will walk you through the process of mastering graph creation in Excel on your Mac with tips, shortcuts, and advanced techniques. Ready to impress your audience with eye-catching visuals? Let’s dive in! 📊✨
Getting Started with Excel Graphs
Creating graphs in Excel is not just about clicking a few buttons; it requires understanding your data and knowing the best type of graph to represent it. Here are the steps to get started:
1. Prepare Your Data
Before you create a graph, ensure your data is well-organized. Each column should represent a different variable, and each row should represent a different observation.
Example: If you're analyzing sales over different months, your data might look like this:
| Month |
Sales |
| Jan |
300 |
| Feb |
400 |
| Mar |
500 |
2. Select Your Data
Highlight the cells that contain the data you want to visualize. This step is crucial as Excel uses this information to create your graph.
3. Insert Your Graph
With your data selected:
- Navigate to the Insert tab on the top menu.
- Click on the Charts group. Here, you will find various chart options.
- Choose the type of graph that suits your data. For example, a Line Graph is great for showing trends, while a Bar Chart works well for comparing quantities.
4. Customize Your Graph
Once you insert your graph, you can customize it to make it more appealing:
- Chart Title: Click on the default title to edit it and make it relevant to your data.
- Axis Titles: Add titles to your axes for clarity. Go to Chart Design > Add Chart Element > Axis Titles.
- Colors and Styles: Use the Design tab to choose different styles or colors that match your brand or presentation theme.
5. Analyze Your Graph
Take a moment to analyze the visual representation of your data. Are there any trends or insights that stand out? Graphs can highlight patterns that raw data may not show clearly.
Common Mistakes to Avoid
Creating graphs in Excel is straightforward, but it’s easy to make a few common mistakes. Here are some to watch out for:
- Overcomplicating the Graph: Choose a graph type that best represents your data. Sometimes simpler is better!
- Neglecting Labels: Always label your axes and titles; this helps your audience understand the graph without confusion.
- Ignoring Data Integrity: Ensure your data is accurate before graphing. A graph based on incorrect data can mislead your audience.
Troubleshooting Graph Issues
If you run into problems while creating your graph, here are a few troubleshooting tips:
- Graph Not Displaying Correctly: Double-check that you've selected the right data range. Sometimes the wrong selection can lead to misleading graphs.
- Graph Type Unavailable: If you don’t see a specific type of graph, it might be due to the data you've selected. Ensure your data fits the requirements of the graph type you want to use.
Advanced Techniques for Stunning Graphs
Now that you have the basics down, let's explore some advanced techniques that can take your graphs to the next level:
Using Trendlines
Trendlines are powerful for illustrating trends over time. To add a trendline:
- Click on your data series in the graph.
- Select the Chart Design tab.
- Click on Add Chart Element and select Trendline.
Utilizing Data Labels
Data labels can give your audience immediate insights without them having to look at the axis. To add data labels:
- Select your graph, and click on the + sign next to it.
- Check the Data Labels box. You can customize them for clarity.
Creating Combo Charts
If you have different data types (like sales revenue and profit margins), using a combo chart can showcase them effectively. Here’s how:
- Select your data.
- Go to the Insert tab, select Insert Combo Chart, and choose the type you prefer.
- Customize it to show different axes if necessary.
Dynamic Graphs
Dynamic graphs can update automatically when new data is entered. You can achieve this through named ranges and table features. Here’s a quick overview:
- Create a Table from your data (Insert > Table).
- Ensure your graph is linked to the Table. When you add data to this Table, your graph will update automatically!
Best Practices for Professional Graphs
- Consistent Formatting: Keep fonts and colors consistent throughout your graphs for a professional look.
- Avoid Clutter: Make sure your graph doesn’t look too busy; focus on the main takeaway.
- Test with Different Audiences: Show your graphs to others to see if they easily understand the information presented.
<div class="faq-section">
<div class="faq-container">
<h2>Frequently Asked Questions</h2>
<div class="faq-item">
<div class="faq-question">
<h3>How do I edit an existing graph in Excel?</h3>
<span class="faq-toggle">+</span>
</div>
<div class="faq-answer">
<p>To edit an existing graph, simply click on the graph to select it. You can then adjust data, styles, and titles from the Chart Design tab.</p>
</div>
</div>
<div class="faq-item">
<div class="faq-question">
<h3>Can I print graphs from Excel?</h3>
<span class="faq-toggle">+</span>
</div>
<div class="faq-answer">
<p>Yes! You can print graphs just like any other document. Make sure to adjust your print settings to include the graph area.</p>
</div>
</div>
<div class="faq-item">
<div class="faq-question">
<h3>How do I save my graph as an image?</h3>
<span class="faq-toggle">+</span>
</div>
<div class="faq-answer">
<p>Right-click on the graph and select "Save as Picture." This allows you to use your graph in other documents or presentations easily.</p>
</div>
</div>
</div>
</div>
Creating stunning graphs in Excel on your Mac doesn’t have to be a daunting task. By following the steps outlined in this guide and applying the advanced techniques shared, you’ll be well on your way to becoming an Excel graph master! Remember to continuously explore your options, keep your audience in mind, and most importantly, practice regularly. The more graphs you create, the more comfortable you will become!
<p class="pro-note">📈Pro Tip: Experiment with different graph types to see which best represents your data, and don’t be afraid to showcase your creativity!</p>