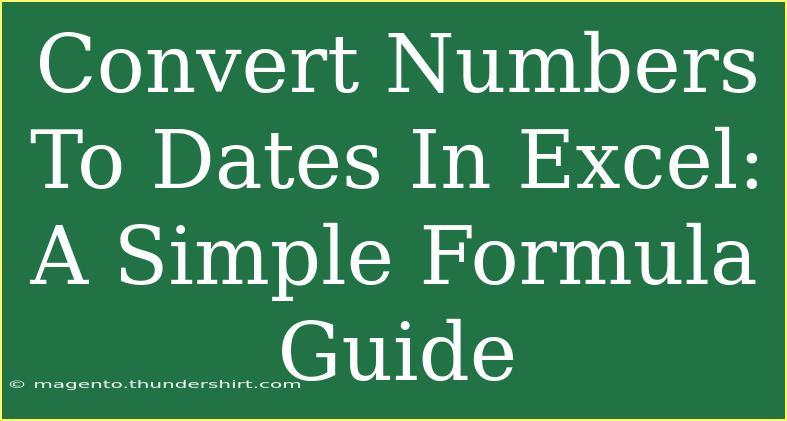Converting numbers to dates in Excel can seem daunting at first, but once you get the hang of it, it can greatly enhance your data management skills! Whether you’re dealing with financial records, project timelines, or any other dataset that includes dates, understanding how to manipulate these numbers is crucial. This guide will walk you through helpful tips, common pitfalls, and advanced techniques to ensure you master this skill effectively. Let’s dive into the world of Excel and get started! 📅
Understanding Excel Date Formatting
Before we go any further, let’s clarify how Excel handles dates. Excel stores dates as serial numbers, which represent the number of days since January 1, 1900. For example, the date January 1, 2023, is represented as the number 44927. This means that when you see a number in Excel, it might just be a date waiting to be revealed!
How to Convert Numbers to Dates
To convert a number to a date, you can simply change the formatting of the cell. Here’s a step-by-step guide:
- Select the Cell: Click on the cell containing the number you want to convert.
- Open Format Cells: Right-click the selected cell and choose "Format Cells" from the context menu.
- Choose Date Format: In the Format Cells dialog, go to the "Number" tab, select "Date," and then choose the date format you prefer from the list.
- Click OK: After selecting your desired format, click OK to apply the changes.
Once you follow these steps, the number should transform into a recognizable date. However, if you want to use a formula to convert numbers to dates, here's how you can do that!
Using Excel Formulas
If you want to use a formula to convert a number to a date, here’s a simple approach:
Formula: =DATE(Year, Month, Day)
- Identify the Number: Let’s say cell A1 contains the number 44927 (which represents January 1, 2023).
- Input the Formula: In another cell, enter the formula as follows:
=DATE(2023, 1, 1)
- Press Enter: Once you press Enter, it will return the date format.
Example Scenarios
Here are a couple of examples to illustrate this process:
-
Scenario 1: You have the number 44630, which represents December 31, 2022. You can use the formula:
=DATE(2022, 12, 31)
-
Scenario 2: If you have a number that represents a future date, such as 45000 (which is in 2024), simply input:
=DATE(2024, 1, 5)
This will convert the serial number into the corresponding date.
Common Mistakes to Avoid
When converting numbers to dates in Excel, keep these common mistakes in mind:
- Not Using the Correct Format: Ensure that you apply a date format to the cell; otherwise, Excel may still read it as a number.
- Assuming Date Calculation: When using date calculations, remember that Excel counts days continuously and any break in pattern can lead to errors.
- Formula Misunderstandings: Ensure that when using the
DATE function, you're inputting the correct values for year, month, and day.
Troubleshooting Issues
If you encounter issues while converting numbers to dates, here are some troubleshooting tips:
- Check Cell Format: Make sure the cell format is set to 'General' before applying date formats or using formulas.
- Use Excel Help: Utilize the Excel Help feature for in-depth assistance.
- Recheck Serial Numbers: Make sure the serial numbers you're using are correct and correspond to actual dates.
Advanced Techniques
Here are some advanced tips to enhance your Excel date conversion skills:
-
Using Text to Columns: If you have a range of cells with numbers and wish to convert them into dates at once:
- Select the range, then go to "Data" > "Text to Columns."
- Choose "Delimited" and click "Next."
- Keep clicking "Next" until you reach the format options and select "Date."
-
Using VBA for Automation: If you're comfortable with VBA, you can create a macro that automates the date conversion process across large datasets.
-
Using Date Functions: Familiarize yourself with other date functions such as TODAY() and NOW() to work effectively with dynamic dates.
Practical Applications of Date Conversion
Understanding how to convert numbers to dates in Excel can greatly impact your productivity. Here’s how this skill can be useful in practical scenarios:
- Project Management: Track project timelines and deadlines accurately.
- Financial Analysis: Analyze financial reports where dates represent sales or expenses.
- Record Keeping: Maintain accurate records of events or transactions over time.
Frequently Asked Questions
<div class="faq-section">
<div class="faq-container">
<h2>Frequently Asked Questions</h2>
<div class="faq-item">
<div class="faq-question">
<h3>How do I convert text to dates in Excel?</h3>
<span class="faq-toggle">+</span>
</div>
<div class="faq-answer">
<p>You can use the Text to Columns feature or the DATEVALUE function to convert text that represents a date into an actual date format in Excel.</p>
</div>
</div>
<div class="faq-item">
<div class="faq-question">
<h3>Why is my date showing as a number in Excel?</h3>
<span class="faq-toggle">+</span>
</div>
<div class="faq-answer">
<p>This typically happens if the cell is formatted as a number rather than a date. Change the cell format to 'Date' to see it correctly.</p>
</div>
</div>
<div class="faq-item">
<div class="faq-question">
<h3>Can I convert multiple numbers to dates at once?</h3>
<span class="faq-toggle">+</span>
</div>
<div class="faq-answer">
<p>Yes, you can select a range of cells and apply the Date format or use the Text to Columns feature for batch conversions.</p>
</div>
</div>
<div class="faq-item">
<div class="faq-question">
<h3>What should I do if the date is incorrect after conversion?</h3>
<span class="faq-toggle">+</span>
</div>
<div class="faq-answer">
<p>Double-check the original serial number and make sure it corresponds to the right date. You may also want to ensure your system date settings are correct.</p>
</div>
</div>
</div>
</div>
To recap, converting numbers to dates in Excel is an essential skill that can streamline your data management processes. By mastering simple formulas, understanding Excel's date formats, and avoiding common mistakes, you’ll find that working with dates becomes an effortless task. Don't shy away from practicing these techniques—experimentation is the key to learning! Also, feel free to explore additional tutorials for more advanced Excel skills.
<p class="pro-note">📝Pro Tip: Regularly practice using different date functions to enhance your Excel proficiency!</p>