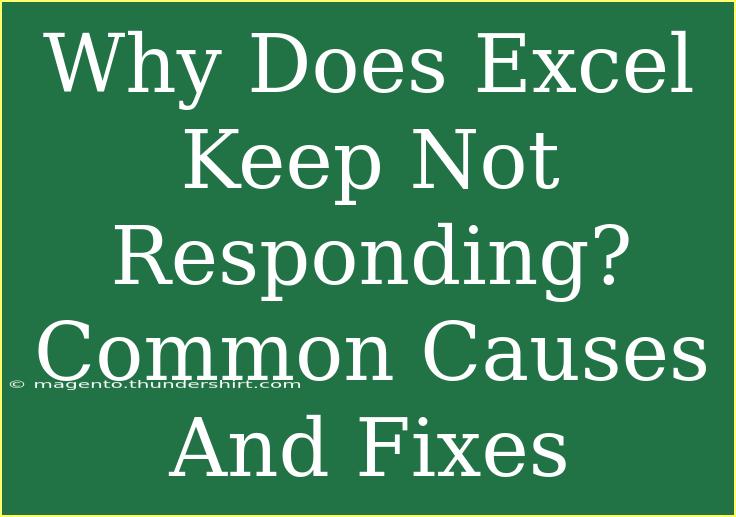If you're an Excel user, chances are you've faced that frustrating moment when you click on a spreadsheet, and nothing happens. Instead, the program freezes, showing the dreaded "Not Responding" message. This can be annoying, especially when you're in the middle of an important task. Understanding why Excel keeps not responding and how to fix it can save you a lot of time and stress.
Common Causes of Excel Not Responding
-
Too Many Add-Ins: Excel add-ins can enhance functionality but sometimes lead to performance issues, especially if they are not properly configured or are outdated. 🛠️
-
Large File Sizes: Handling big files with extensive data can cause Excel to slow down or even freeze. The program requires substantial memory and processing power to manage these files effectively.
-
Corrupted Files: Opening a corrupted workbook can result in Excel becoming unresponsive. This can happen due to incomplete downloads or improper saves.
-
Outdated Software: Using an outdated version of Excel can cause compatibility issues, leading to frequent crashes or freezes.
-
Conflicting Software: Other programs running in the background may conflict with Excel. This is especially true for antivirus software that scans documents upon opening.
Tips and Shortcuts for Smooth Operation
To ensure your Excel experience is as smooth as possible, here are some helpful tips and shortcuts:
-
Use Ctrl + Shift + Esc to access Task Manager quickly. If Excel is not responding, you can force quit it from there.
-
Disable Unnecessary Add-Ins:
- Go to File > Options > Add-Ins.
- At the bottom, you'll see a dropdown menu. Select COM Add-ins and click Go.
- Uncheck any add-ins you don't need and click OK.
-
Break Down Large Files: If a workbook contains large datasets, consider splitting it into smaller files. This will not only speed up performance but also make it easier to manage.
-
Regularly Update Excel: Keep your software updated to benefit from the latest features and bug fixes. Check for updates in the File > Account > Office Updates.
Advanced Techniques
For users who want to optimize their Excel performance further, consider these advanced techniques:
-
Use the 64-bit version: If you frequently work with large files, switching to the 64-bit version of Excel allows the software to utilize more memory.
-
Turn off Automatic Calculation: If you're working with complex formulas and large datasets, disabling automatic calculation can prevent Excel from freezing.
- Go to Formulas > Calculation Options > select Manual.
-
Clear Excel Cache: Sometimes clearing the cache can help resolve performance issues. You can do this by closing Excel, deleting files in the following folder:
C:\Users[YourUsername]\AppData\Local\Microsoft\Office\UnsavedFiles
Troubleshooting Steps
If you still encounter issues, here’s a systematic approach to troubleshoot Excel not responding:
-
Restart Your Computer: A simple restart can resolve many performance issues.
-
Open in Safe Mode: This disables all add-ins and starts Excel with default settings.
- Hold the Ctrl key and then launch Excel.
- If Excel opens successfully, it indicates that an add-in might be the culprit.
-
Repair Office Installation:
- Go to Control Panel > Programs and Features.
- Select Microsoft Office and click on Change.
- Choose Repair and follow the prompts.
-
Check for Conflicting Programs: Temporarily disable your antivirus or any other programs that might interfere with Excel.
-
Run Windows Updates: Make sure your operating system is fully updated, as updates can include important fixes for compatibility issues.
Common Mistakes to Avoid
-
Ignoring Updates: Always keep your software updated. Ignoring updates can lead to vulnerabilities and performance issues.
-
Opening Too Many Applications: Avoid running too many applications simultaneously; it can exhaust your system resources.
-
Saving Files to Networks: Network issues can cause Excel to freeze while saving. It’s better to save files on your local drive before uploading them to the network.
Key Takeaways
Experiencing “Excel not responding” can be frustrating, but understanding the common causes and implementing proactive measures can significantly enhance your productivity. Remember to manage add-ins carefully, handle large files with caution, and keep your software up to date.
By following the troubleshooting steps outlined in this post, you can resolve most issues swiftly and prevent future problems. Don't forget to explore additional tutorials to improve your Excel skills even further!
<div class="faq-section">
<div class="faq-container">
<h2>Frequently Asked Questions</h2>
<div class="faq-item">
<div class="faq-question">
<h3>Why is my Excel not responding when I open a file?</h3>
<span class="faq-toggle">+</span>
</div>
<div class="faq-answer">
<p>This may be due to a corrupted file, an incompatible add-in, or the file being too large for your system to handle.</p>
</div>
</div>
<div class="faq-item">
<div class="faq-question">
<h3>What should I do if Excel keeps crashing?</h3>
<span class="faq-toggle">+</span>
</div>
<div class="faq-answer">
<p>Try restarting your computer, disabling add-ins, or repairing the Office installation to resolve the issue.</p>
</div>
</div>
<div class="faq-item">
<div class="faq-question">
<h3>Can I recover unsaved work in Excel?</h3>
<span class="faq-toggle">+</span>
</div>
<div class="faq-answer">
<p>Yes, you can check the AutoRecover files by going to File > Info > Manage Workbook > Recover Unsaved Workbooks.</p>
</div>
</div>
<div class="faq-item">
<div class="faq-question">
<h3>How do I prevent Excel from freezing?</h3>
<span class="faq-toggle">+</span>
</div>
<div class="faq-answer">
<p>Disable unnecessary add-ins, update your software regularly, and avoid working with excessively large files to help prevent freezing.</p>
</div>
</div>
</div>
</div>
<p class="pro-note">🔧Pro Tip: Regularly save your work to avoid data loss during unexpected crashes!</p>