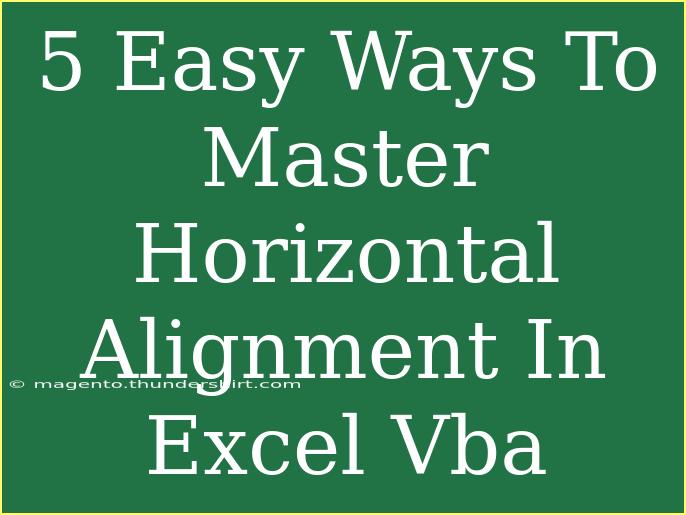Mastering horizontal alignment in Excel VBA can make your spreadsheets look more organized and professional. Whether you’re a beginner or someone with more experience, understanding how to manage alignment can enhance the presentation of your data significantly. Let’s dive into five easy ways to master horizontal alignment in Excel VBA, providing helpful tips, troubleshooting advice, and real-world examples to improve your skills!
Understanding Horizontal Alignment
Horizontal alignment in Excel refers to the placement of text within a cell. The main options include:
- Left Align: Text is aligned to the left of the cell.
- Center Align: Text is centered within the cell.
- Right Align: Text is aligned to the right of the cell.
In VBA, you can manipulate these properties programmatically, saving time and ensuring consistent formatting across your spreadsheets.
1. Left Alignment
To set a cell's content to left alignment, you can use the HorizontalAlignment property of the Range object. Here’s a simple way to do it:
Sub AlignLeft()
Range("A1").HorizontalAlignment = xlHAlignLeft
End Sub
2. Center Alignment
Centering text is straightforward and useful when you want your content to appear organized. Here's how to center align text in a specific cell:
Sub AlignCenter()
Range("A2").HorizontalAlignment = xlHAlignCenter
End Sub
3. Right Alignment
Right alignment is particularly useful for numerical data. To right-align text in a cell, you can use the following VBA code:
Sub AlignRight()
Range("A3").HorizontalAlignment = xlHAlignRight
End Sub
4. Aligning Multiple Cells at Once
You can also align multiple cells in one go by specifying a range. Here's how to apply left alignment to a range of cells:
Sub AlignMultipleCells()
Range("A1:A5").HorizontalAlignment = xlHAlignLeft
End Sub
5. Conditional Alignment Based on Cell Content
Sometimes, you may want to align text based on certain conditions. Here’s a simple example where cells containing numbers are right-aligned and text is left-aligned:
Sub ConditionalAlignment()
Dim cell As Range
For Each cell In Range("A1:A10")
If IsNumeric(cell.Value) Then
cell.HorizontalAlignment = xlHAlignRight
Else
cell.HorizontalAlignment = xlHAlignLeft
End If
Next cell
End Sub
Common Mistakes to Avoid
- Not Specifying the Range: Forgetting to specify the range will lead to runtime errors. Always define which cells you're working with.
- Using Incorrect Constants: Ensure that you use the correct constants (like
xlHAlignLeft, xlHAlignCenter, xlHAlignRight). Using a string like “Left” instead of the constant will lead to errors.
- Ignoring ScreenUpdating: When running a macro, your screen might flicker. To avoid this, you can temporarily turn off screen updating at the beginning of your macro:
Application.ScreenUpdating = False
' Your code here
Application.ScreenUpdating = True
Troubleshooting Tips
If your alignment doesn’t seem to be taking effect:
- Check for Merged Cells: Merged cells can affect how alignment works.
- Cell Protection: If a cell is locked or the sheet is protected, alignment changes may not apply.
- Formatting Conflicts: Other formatting options may override alignment settings.
<div class="faq-section">
<div class="faq-container">
<h2>Frequently Asked Questions</h2>
<div class="faq-item">
<div class="faq-question">
<h3>Can I use horizontal alignment in charts?</h3>
<span class="faq-toggle">+</span>
</div>
<div class="faq-answer">
<p>Horizontal alignment settings apply to cell contents but do not directly influence chart elements. You can adjust text positions in chart titles separately.</p>
</div>
</div>
<div class="faq-item">
<div class="faq-question">
<h3>How do I reset alignment to default?</h3>
<span class="faq-toggle">+</span>
</div>
<div class="faq-answer">
<p>You can reset the alignment by setting it to xlHAlignGeneral, which is the default alignment for new cells.</p>
</div>
</div>
<div class="faq-item">
<div class="faq-question">
<h3>Can I apply alignment to an entire row or column?</h3>
<span class="faq-toggle">+</span>
</div>
<div class="faq-answer">
<p>Yes, you can use Rows or Columns properties to apply alignment to entire rows or columns respectively, e.g., Rows(1).HorizontalAlignment = xlHAlignCenter.</p>
</div>
</div>
</div>
</div>
When using horizontal alignment in Excel VBA, remember to keep your data structured. Aligning text appropriately not only improves aesthetics but also enhances the readability of your reports and presentations.
To wrap up, mastering horizontal alignment in Excel VBA is a valuable skill that can save you time and help you produce better-looking spreadsheets. Implement the techniques above and experiment with your own variations to find what works best for you.
<p class="pro-note">😊Pro Tip: Regularly practice using VBA to become more proficient and comfortable with Excel automation!</p>