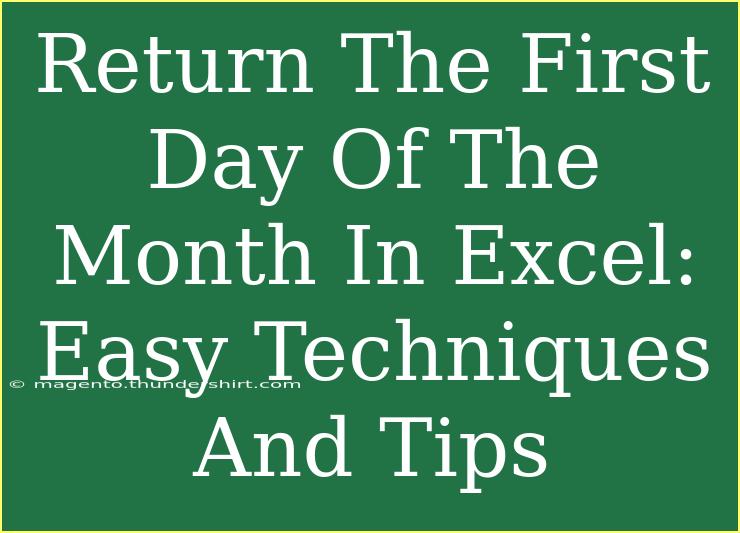Returning the first day of the month in Excel is a simple yet incredibly useful function that can help streamline your data analysis and reporting tasks. Whether you're managing budgets, tracking expenses, or analyzing trends over time, having a quick way to identify the first day of each month can make your work much more efficient. In this article, we will explore several techniques for achieving this, along with tips, common pitfalls to avoid, and answers to frequently asked questions.
Understanding the Basics
When working with dates in Excel, it’s important to grasp the underlying structure of how dates are formatted and stored. Excel recognizes dates as serial numbers, where January 1, 1900, is serial number 1. This means you can perform mathematical operations on dates, which opens up numerous possibilities for data manipulation.
Why Do You Need the First Day of the Month?
Identifying the first day of the month can be beneficial for numerous reasons:
- Monthly Reporting: You might need to generate monthly reports starting from the first day.
- Budgeting: Tracking expenses or income from the beginning of the month.
- Trend Analysis: Analyzing performance metrics on a monthly basis.
Let’s delve into some effective methods to return the first day of the month.
Techniques for Returning the First Day of the Month
1. Using the EOMONTH Function
The EOMONTH function is one of the best ways to calculate the first day of the current or any month. Here’s how to use it:
- Formula:
=EOMONTH(start_date, 0) + 1 - DAY(start_date)
- Example: If cell A1 has the date '2023-09-15', the formula would be
=EOMONTH(A1, 0) + 1.
This will return '2023-09-01' as the first day of the month.
2. DATE Function Method
The DATE function allows you to construct a date from year, month, and day components. This can be especially useful if you are breaking down a date into its elements.
- Formula:
=DATE(YEAR(A1), MONTH(A1), 1)
- Example: For the date '2023-09-15' in cell A1, the formula would return '2023-09-01'.
3. Simple Formatting Tricks
If you want a quick visual way to always see the first day of a month while still keeping your original data, you can use formatting tricks.
- Step 1: Select the cell with your date.
- Step 2: Right-click and choose 'Format Cells'.
- Step 3: Under 'Custom', use
dd/mm/yyyy and then, in the formula bar, set it to be the first day of the month using the previously mentioned methods.
4. Using TEXT Function for Display
Sometimes, you may want the first day formatted in a specific way. The TEXT function can help with this.
- Formula:
=TEXT(DATE(YEAR(A1), MONTH(A1), 1), "dd-mm-yyyy")
- Example: This will return '01-09-2023' if A1 contains '2023-09-15'.
Common Mistakes to Avoid
When working with date functions, it's easy to make small errors that can lead to frustration. Here are some common mistakes to watch out for:
- Incorrect Date Format: Make sure your dates are in an Excel-compatible format. If Excel treats your dates as text, formulas will fail.
- Using EOMONTH Incorrectly: Remember that using
EOMONTH with a negative value will give you the last day of the previous month rather than the first day of the current month.
- Miscalculating Serial Numbers: Ensure you're using the correct serial date calculations; check if your Excel date system is set correctly (1900 vs. 1904 date system).
Troubleshooting Tips
If you're running into issues, here are some troubleshooting steps:
- Check your Date Format: Ensure all dates are in the correct format. Select the column and check under 'Format Cells' if necessary.
- Validate Formulas: If the formula isn't working, click on the formula bar and check for any typos or misplaced parentheses.
- AutoFill Errors: When dragging the fill handle to auto-complete dates, be careful that the logic applied remains consistent.
<div class="faq-section">
<div class="faq-container">
<h2>Frequently Asked Questions</h2>
<div class="faq-item">
<div class="faq-question">
<h3>How can I automatically display the first day of the month in a cell?</h3>
<span class="faq-toggle">+</span>
</div>
<div class="faq-answer">
<p>Use the formula =EOMONTH(A1, 0) + 1, where A1 contains any date in that month.</p>
</div>
</div>
<div class="faq-item">
<div class="faq-question">
<h3>Can I return the first day of a specific month?</h3>
<span class="faq-toggle">+</span>
</div>
<div class="faq-answer">
<p>Yes! Use =DATE(year, month, 1) to specify the exact year and month you need.</p>
</div>
</div>
<div class="faq-item">
<div class="faq-question">
<h3>What if I need the first day of the next month?</h3>
<span class="faq-toggle">+</span>
</div>
<div class="faq-answer">
<p>Use =EOMONTH(A1, 0) + 1, which will give you the first day of the next month from the date in A1.</p>
</div>
</div>
<div class="faq-item">
<div class="faq-question">
<h3>Are there any shortcuts for handling multiple dates?</h3>
<span class="faq-toggle">+</span>
</div>
<div class="faq-answer">
<p>Use the fill handle in Excel to quickly copy the formula down for multiple rows.</p>
</div>
</div>
</div>
</div>
In summary, mastering the ability to return the first day of the month in Excel can greatly enhance your productivity and make your data work more efficient. From using the EOMONTH and DATE functions to simple formatting tricks, there are several techniques at your disposal. Remember to avoid common mistakes, troubleshoot effectively, and keep practicing your newfound skills.
<p class="pro-note">🌟Pro Tip: Don’t forget to save your Excel sheet regularly to avoid losing your formulas!</p>