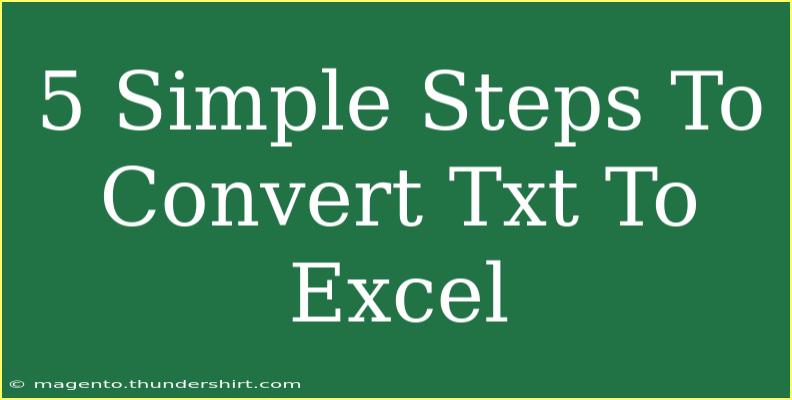Converting TXT files to Excel can seem daunting at first, especially if you're not familiar with the process. However, with just a few simple steps, you can turn those plain text files into organized spreadsheets that can help you analyze your data more effectively. Whether you’re working with lists, data tables, or anything else, Excel can provide a structured way to manage that information. Let’s dive into the steps!
Why Convert TXT to Excel? 📊
TXT files are a common format for data storage, but they lack the organization that spreadsheets provide. When you convert TXT to Excel, you unlock several benefits:
- Better Data Management: Excel offers filtering, sorting, and various formulas to manipulate data easily.
- Visual Representation: Create charts and graphs from your data effortlessly.
- Easier Analysis: Use built-in functions to analyze your data more thoroughly.
Step-by-Step Guide to Convert TXT to Excel
Converting your TXT files into Excel is a straightforward process. Follow these five simple steps:
Step 1: Open Excel
Start by launching Microsoft Excel on your computer. You can do this by searching for it in your applications or through your Start menu (Windows) or Applications folder (Mac).
Step 2: Import the TXT File
- Go to the File menu.
- Click on Open.
- Navigate to the location of your TXT file.
- Change the file type dropdown from “All Excel Files” to “Text Files” to view your TXT files.
- Select your TXT file and click Open.
Step 3: Text Import Wizard
Once you open the file, the Text Import Wizard should appear. This is where you can specify how your data is structured.
-
Choose Delimited or Fixed Width:
- Delimited is used if your data fields are separated by commas, tabs, or spaces.
- Fixed Width is used when fields are aligned in columns with spaces.
-
Click Next.
-
Select Your Delimiters:
- If you chose Delimited, select the appropriate delimiter (like Comma, Tab, or Space).
- If you chose Fixed Width, set the column breaks by clicking in the Data Preview window.
-
Click Next again.
Step 4: Format Your Data
In this step, you can specify how each column should be formatted. For example, you can choose General, Text, Date, etc. If you’re importing dates, make sure to select the appropriate format.
- After adjusting the formats, click Finish.
Step 5: Save as Excel Format
Once you have all your data in Excel, it’s essential to save it in an Excel format (.xlsx):
- Go to File.
- Click on Save As.
- Choose your desired location and select “Excel Workbook (*.xlsx)” from the file type dropdown.
- Click Save.
Common Mistakes to Avoid
While converting TXT to Excel is straightforward, several mistakes can trip you up. Here are some common pitfalls and how to avoid them:
- Forgetting to Adjust Delimiters: Ensure that you select the right delimiter in the Text Import Wizard. Not doing so can result in improperly formatted data.
- Choosing Wrong Data Formats: If you need specific formats (like dates), make sure to adjust this during the import process.
- Not Saving Your File: After conversion, remember to save your file as an Excel workbook. Failing to do this can mean losing your formatted data.
Troubleshooting Tips
If you encounter issues while converting your TXT file to Excel, here are some troubleshooting tips:
- Check File Content: Ensure that your TXT file is formatted correctly. Sometimes, hidden characters can cause issues.
- Revisit the Import Wizard: If data doesn't look right, try going back to the Text Import Wizard and adjusting your settings.
- Excel Compatibility: Make sure your version of Excel is up-to-date to avoid compatibility issues.
<table>
<tr>
<th>Common Issues</th>
<th>Possible Solutions</th>
</tr>
<tr>
<td>Data is all in one column</td>
<td>Check if the correct delimiter was selected during the import process.</td>
</tr>
<tr>
<td>Numbers appear as text</td>
<td>Format the column to 'General' or 'Number' after import.</td>
</tr>
<tr>
<td>Dates are incorrect</td>
<td>Ensure the correct date format is selected in the Text Import Wizard.</td>
</tr>
</table>
<div class="faq-section">
<div class="faq-container">
<h2>Frequently Asked Questions</h2>
<div class="faq-item">
<div class="faq-question">
<h3>Can I convert multiple TXT files at once?</h3>
<span class="faq-toggle">+</span>
</div>
<div class="faq-answer">
<p>No, Excel's import feature typically allows for one file at a time. You can, however, combine TXT files into one before importing.</p>
</div>
</div>
<div class="faq-item">
<div class="faq-question">
<h3>Is it possible to automate this process?</h3>
<span class="faq-toggle">+</span>
</div>
<div class="faq-answer">
<p>Yes, using VBA (Visual Basic for Applications) scripts in Excel can help automate the process if you frequently convert files.</p>
</div>
</div>
<div class="faq-item">
<div class="faq-question">
<h3>What types of TXT files can be converted to Excel?</h3>
<span class="faq-toggle">+</span>
</div>
<div class="faq-answer">
<p>You can convert any TXT file containing structured data, like lists or tables, as long as it adheres to a delimiter format.</p>
</div>
</div>
</div>
</div>
By following these simple steps, you can effectively convert your TXT files into organized Excel spreadsheets! Remember, practice makes perfect, so don’t hesitate to try converting different TXT files to get familiar with the process.
With this newfound skill, you’ll be able to manage and analyze your data like a pro! Be sure to explore related tutorials to enhance your Excel knowledge further. Happy converting!
<p class="pro-note">📈Pro Tip: Always check your data formatting in Excel after importing to ensure accuracy!</p>