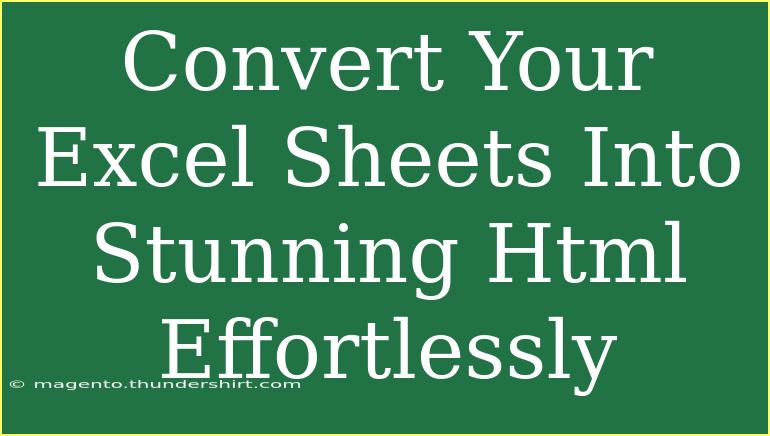If you’re looking to transform your Excel sheets into eye-catching HTML pages, you’ve landed in the right place! 🎉 The process might sound complicated at first, but with the right tips and techniques, you’ll find that it can be both effortless and enjoyable. Whether you're aiming to share financial reports, data analyses, or project updates, having your Excel data presented in HTML format can enhance its accessibility and visual appeal. Let's dive into this process step-by-step!
Why Convert Excel Sheets to HTML? 🌐
Converting Excel sheets to HTML has several benefits:
- Ease of Sharing: HTML pages can be easily shared across the web or through emails, making them accessible on various devices.
- Improved Presentation: HTML allows for greater customization in terms of layout and design, helping you present data in a visually appealing manner.
- Interactivity: You can incorporate interactive elements such as charts and graphs to engage your audience better.
Step-by-Step Guide to Converting Excel to HTML
Step 1: Preparing Your Excel Sheet
Before starting the conversion process, ensure that your Excel sheet is well-organized:
- Remove Unnecessary Data: Only keep relevant data that you want to showcase.
- Format the Cells: Adjust cell formats (like font, size, and colors) to make it visually pleasing.
- Use Tables: Where appropriate, structure data in tables for a clean layout.
Step 2: Save As HTML
Now that your data is organized, it's time for the magic to happen! Follow these steps:
-
Open your Excel sheet.
-
Click on File in the menu.
-
Select Save As and choose the location you wish to save the file.
-
In the Save as type dropdown, select Web Page (*.htm; *.html).
-
Click Save.
<p class="pro-note">💡 Pro Tip: If you want to save only a specific worksheet as HTML, make sure to select that worksheet before saving!</p>
Step 3: Customize Your HTML
Once your Excel sheet is saved as an HTML file, you can customize it to enhance its appearance:
- Open the saved HTML file using a text editor (like Notepad or Visual Studio Code).
- Add custom CSS styles within
<style> tags to modify fonts, colors, and spacing.
- Insert images or logos by referencing their URLs in the HTML code.
Step 4: Test and Publish
After customizing, it’s essential to test how the HTML looks:
- Open the HTML file in your web browser.
- Check for any layout issues or broken links.
- Once satisfied, upload the HTML file to your website or share it with others.
Common Mistakes to Avoid
When converting Excel to HTML, keep the following common mistakes in mind:
- Forgetting to Backup: Always keep a backup of your original Excel file before conversion.
- Neglecting Mobile Responsiveness: Ensure your HTML looks good on mobile devices, as many users will access your content on the go.
- Ignoring Accessibility: Make sure your HTML is accessible to all users by including alt text for images and using proper heading tags.
Troubleshooting Common Issues
Here are some frequent challenges users may encounter during this process:
Issue: HTML Displays Incorrectly
Solution: Make sure you are using a valid HTML editor. Sometimes, opening the HTML file in text editors other than web browsers can lead to display issues.
Issue: Data Is Not Formatting Correctly
Solution: Check your original Excel formatting. If certain features (like merged cells or complex formulas) are causing problems, consider simplifying your data layout before conversion.
Issue: CSS Styles Not Applying
Solution: Double-check that your styles are correctly linked or embedded within the HTML file. Ensure there are no conflicting styles in your code.
Use Cases for HTML Presentations
To inspire your creativity, here are some practical scenarios where converting Excel data to HTML can come in handy:
- Sales Reports: Share quarterly sales reports with visually appealing charts and data tables.
- Project Timelines: Create an interactive project timeline showing milestones and deadlines.
- Budget Tracking: Present budget tracking spreadsheets to stakeholders for clear visibility of financial status.
Best Practices for HTML Conversion
- Keep It Simple: Don't overcomplicate your HTML with unnecessary code. A clean design speaks volumes.
- Use Comments: Add comments in your HTML code to remind you or others what each part does.
- Optimize for SEO: If you are publishing online, use meta tags and descriptive headings to enhance searchability.
<div class="faq-section">
<div class="faq-container">
<h2>Frequently Asked Questions</h2>
<div class="faq-item">
<div class="faq-question">
<h3>Can I convert my Excel sheet to HTML for free?</h3>
<span class="faq-toggle">+</span>
</div>
<div class="faq-answer">
<p>Yes, Microsoft Excel offers a built-in feature to save your sheets as HTML without any cost.</p>
</div>
</div>
<div class="faq-item">
<div class="faq-question">
<h3>Will all my Excel formatting carry over to HTML?</h3>
<span class="faq-toggle">+</span>
</div>
<div class="faq-answer">
<p>Not all Excel formatting will transfer perfectly; some features like charts may require additional customization.</p>
</div>
</div>
<div class="faq-item">
<div class="faq-question">
<h3>How can I improve the appearance of my HTML file?</h3>
<span class="faq-toggle">+</span>
</div>
<div class="faq-answer">
<p>Use CSS styles to customize colors, fonts, and layouts. This will enhance readability and aesthetics.</p>
</div>
</div>
<div class="faq-item">
<div class="faq-question">
<h3>Is there a limit to the amount of data I can convert?</h3>
<span class="faq-toggle">+</span>
</div>
<div class="faq-answer">
<p>While there is no strict limit, extremely large Excel files may cause performance issues in the resulting HTML.</p>
</div>
</div>
</div>
</div>
Recap: Converting your Excel sheets to HTML can be a straightforward process that adds a professional touch to your data presentations. By following the steps and tips outlined above, you can effectively share your work while also improving its visual appeal and accessibility. Don’t hesitate to explore more tutorials to enhance your skills further!
<p class="pro-note">🌟 Pro Tip: Keep practicing and experimenting with different styles and structures to find what works best for your data presentations!</p>