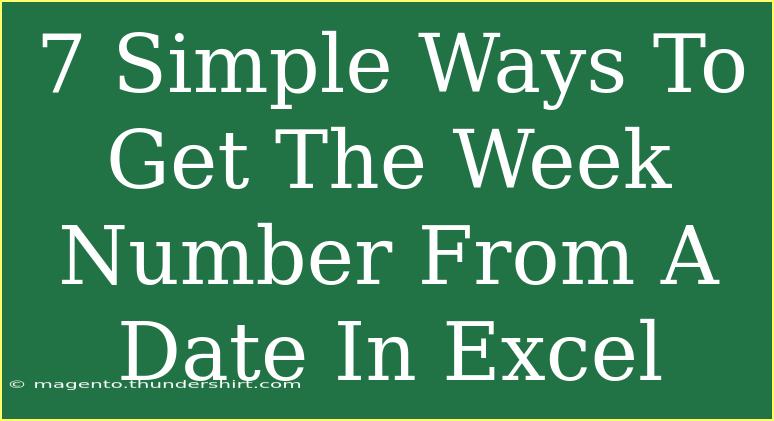When it comes to managing data in Excel, understanding how to extract the week number from a date can be incredibly useful. This can help with reporting, scheduling, and project management. Whether you're planning out your week or analyzing data trends, knowing how to quickly and accurately determine the week number from a date can save you a lot of time and confusion. In this post, we’ll explore seven simple methods to achieve this, including handy tips, common pitfalls to avoid, and answers to frequently asked questions.
Method 1: Using the WEEKNUM Function
The most straightforward way to get the week number in Excel is by using the built-in WEEKNUM function.
Step-by-Step:
- Click on the cell where you want the week number to appear.
- Type the formula:
=WEEKNUM(A1)
(Assuming A1 contains the date you want to evaluate.)
- Press Enter. You will see the week number corresponding to that date.
Note: The WEEKNUM function defaults to the week starting on Sunday. You can change the starting day by adding a second argument, for example:
=WEEKNUM(A1, 2) // This starts the week on Monday.
Method 2: Using the ISOWEEKNUM Function
For a more standardized week number, especially when working with ISO standards, you can use the ISOWEEKNUM function.
Step-by-Step:
- Click on your desired cell.
- Input the formula:
=ISOWEEKNUM(A1)
- Hit Enter to view the ISO week number for the date in cell A1.
Important Note: This function calculates the ISO week number, which may differ from the default week number if the date is near the beginning or end of the year.
Method 3: Formatting Dates to Display Week Number
Sometimes, you may just want to view the week number without affecting other data. You can format the date cell itself.
Step-by-Step:
- Select the cell with the date.
- Right-click and choose "Format Cells."
- In the "Number" tab, select "Custom."
- In the Type field, enter:
"Week " #
- Click OK.
This will display the week number in your date cell without modifying any formulas.
Method 4: Extracting Week Numbers via Text Functions
If you want to manipulate dates further, you can convert the date to a text string and extract the week number.
Step-by-Step:
- Click the target cell.
- Enter the formula:
=TEXT(A1, "W")
- Press Enter to see the result.
Note: This might return an error for invalid dates, so ensure the dates are correct.
Method 5: Using Excel’s Data Table
If you are handling a large data set, sometimes it’s easier to create a new column to automatically calculate week numbers for all your dates.
Step-by-Step:
- Next to your dates, click the first empty cell in a new column.
- Enter:
=WEEKNUM(B1)
- Drag the fill handle down to apply this formula to the other rows.
This method provides a clear overview of week numbers for multiple dates at once.
Method 6: WEEKDAY Function Combined with WEEKNUM
If you want to customize your calculations even further, you can use the WEEKDAY function in combination with the WEEKNUM function.
Step-by-Step:
- Choose your destination cell.
- Enter the formula:
=WEEKNUM(A1) + WEEKDAY(A1) - 1
- Press Enter.
This combination can help you handle specific reporting needs where both week numbers and weekdays are relevant.
Method 7: Using Pivot Tables
If you are analyzing data over a range of dates, consider using a Pivot Table to group your dates by week number.
Step-by-Step:
- Highlight your data range.
- Click on "Insert" > "Pivot Table."
- In the new sheet, drag your date field into the Rows area.
- Right-click any date in the Pivot Table, choose "Group," and select "Weeks."
This will summarize your data by week, making it easy to visualize trends and patterns.
Common Mistakes to Avoid
- Not considering the starting day: Different organizations may have different starting days for their weeks, so ensure you use the correct argument in the
WEEKNUM function.
- Using the wrong function: Make sure to choose between
WEEKNUM and ISOWEEKNUM depending on the requirement for standardization.
- Forgetting to format cells: If your results don’t appear as expected, check if the cells are formatted correctly.
Troubleshooting Issues
- If you get a #VALUE! error, check if your date is valid.
- If the week number seems off, ensure that you're using the correct week-start argument.
- Ensure that your Excel is updated, as some functions may not work in older versions.
<div class="faq-section">
<div class="faq-container">
<h2>Frequently Asked Questions</h2>
<div class="faq-item">
<div class="faq-question">
<h3>What is the difference between WEEKNUM and ISOWEEKNUM?</h3>
<span class="faq-toggle">+</span>
</div>
<div class="faq-answer">
<p>WEEKNUM calculates the week number based on a set starting day (default Sunday), while ISOWEEKNUM adheres to the ISO standard for week numbers, where weeks start on Monday and the first week is the week with the first Thursday of the year.</p>
</div>
</div>
<div class="faq-item">
<div class="faq-question">
<h3>How can I change the starting day of the week in WEEKNUM?</h3>
<span class="faq-toggle">+</span>
</div>
<div class="faq-answer">
<p>You can change the starting day by adding a second argument to the WEEKNUM function: 1 for Sunday or 2 for Monday.</p>
</div>
</div>
<div class="faq-item">
<div class="faq-question">
<h3>Can I get the week number for multiple dates at once?</h3>
<span class="faq-toggle">+</span>
</div>
<div class="faq-answer">
<p>Yes! You can use the WEEKNUM function in a new column and drag the fill handle to apply it to all the other dates.</p>
</div>
</div>
<div class="faq-item">
<div class="faq-question">
<h3>What happens if my date format is incorrect?</h3>
<span class="faq-toggle">+</span>
</div>
<div class="faq-answer">
<p>If the date format is incorrect, you may receive a #VALUE! error. Double-check to ensure that the cells contain valid date values.</p>
</div>
</div>
</div>
</div>
In conclusion, mastering the various methods to extract week numbers from dates in Excel can enhance your productivity significantly. From simple functions like WEEKNUM and ISOWEEKNUM to creating dynamic Pivot Tables, you now have multiple tools at your disposal. Don’t hesitate to practice these techniques and dive deeper into Excel’s functionality. The more you explore, the more you'll be able to tailor Excel to your specific needs and workflows.
<p class="pro-note">✨Pro Tip: Always double-check your date formats to ensure accurate results when using these functions! </p>