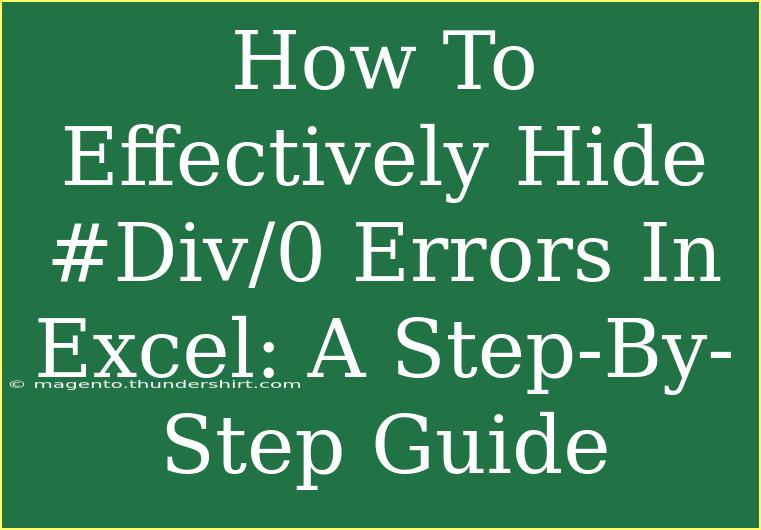Excel is an incredibly powerful tool, but it can sometimes display frustrating error messages, especially the infamous #DIV/0 error. This error occurs when you try to divide a number by zero or by an empty cell, which can be quite common in spreadsheets where calculations are performed. Fortunately, there are several methods to effectively hide or manage these errors, enhancing the clarity and professionalism of your spreadsheets. In this guide, we’ll walk you through step-by-step techniques to hide #DIV/0 errors, tips to use Excel more efficiently, and how to troubleshoot common issues that might arise.
Understanding the #DIV/0 Error
The #DIV/0 error can pop up in various scenarios, such as when you're trying to calculate averages or percentages where there may not yet be data to divide. Understanding this error is crucial because it will help you determine which technique to use to conceal or manage it effectively.
Methods to Hide #DIV/0 Errors
1. Using the IFERROR Function
The most common way to handle #DIV/0 errors is to use the IFERROR function. This function is straightforward and allows you to provide an alternative result if an error is detected.
Step-by-step Guide:
- Click on the cell where you want to implement the formula.
- Enter the formula using IFERROR:
=IFERROR(your_formula, "Alternative text or value")
For example:=IFERROR(A1/B1, "")
This formula will show a blank cell instead of #DIV/0 if B1 is zero or empty.
2. Using the IF Function
The IF function is another effective way to manage division operations that may result in an error.
Step-by-step Guide:
- Select the cell for your calculation.
- Write the formula in the following manner:
=IF(B1=0, "Alternative text or value", A1/B1)
Example:=IF(B1=0, "", A1/B1)
With this approach, if B1 is zero, the cell will remain blank instead of displaying the error.
3. Custom Formatting
If you want to maintain the formula but don't want the error to be displayed visually, you can use custom formatting.
Step-by-step Guide:
- Right-click the cell with the formula and select "Format Cells."
- Go to the "Number" tab.
- Choose "Custom" from the category list.
- Enter the following format:
0;-0;;@
This format tells Excel to display nothing for zero values, effectively hiding the #DIV/0 error.
4. Conditional Formatting
Conditional formatting can also be employed to hide error messages by changing the text color to match the cell background.
Step-by-step Guide:
- Select the cells that might display the #DIV/0 error.
- Navigate to "Home" > "Conditional Formatting" > "New Rule."
- Select "Format only cells that contain."
- Set the rule to format cells that equal to
#DIV/0!.
- Choose a formatting option that matches the background color, such as changing the font color to white.
5. Using the N/A Function
Sometimes, you may want to display an N/A error instead of #DIV/0, which can be more informative.
Step-by-step Guide:
- In the cell, write:
=IF(B1=0, NA(), A1/B1)
This way, if there’s a division by zero, Excel will return an N/A error instead of #DIV/0.
Common Mistakes to Avoid
When dealing with #DIV/0 errors, some common mistakes can hinder your progress:
- Not checking for empty cells: Ensure that cells involved in division are not blank.
- Forgetting to check for zeros: Always use error-handling functions like IFERROR and IF to avoid runtime errors.
- Overusing formatting options: Relying solely on formatting to hide errors may lead to confusion later, especially if data is updated.
Troubleshooting #DIV/0 Errors
If you find that your formulas are still returning #DIV/0 errors despite implementing the above methods, consider these troubleshooting steps:
- Check for Hidden Rows or Columns: Ensure that there are no hidden rows or columns that might be impacting your data.
- Verify Data Types: Ensure that the data in the cells used for calculation are in the correct format (numbers, not text).
- Look for Merged Cells: Merged cells can often cause unexpected behavior in Excel formulas.
- Inspect Calculation Options: Make sure that Excel is set to "Automatic" calculation mode under the "Formulas" tab.
Practical Example of Hiding #DIV/0 Errors
Imagine you're working on a sales report where you calculate average sales per item. In cases where an item has no sales data (zero sales), using one of the previously mentioned methods will keep your report professional and easy to read.
For example:
=IFERROR(A1/B1, "No Data")
In this scenario, if B1 (total sales) is zero or the cell is empty, the cell will display "No Data" rather than the cumbersome #DIV/0 error, making your spreadsheet look polished and user-friendly.
<div class="faq-section">
<div class="faq-container">
<h2>Frequently Asked Questions</h2>
<div class="faq-item">
<div class="faq-question">
<h3>What does #DIV/0 mean in Excel?</h3>
<span class="faq-toggle">+</span>
</div>
<div class="faq-answer">
<p>The #DIV/0 error occurs when a formula attempts to divide a number by zero or by an empty cell.</p>
</div>
</div>
<div class="faq-item">
<div class="faq-question">
<h3>How can I hide the #DIV/0 error in Excel?</h3>
<span class="faq-toggle">+</span>
</div>
<div class="faq-answer">
<p>You can use the IFERROR function, conditional formatting, or custom formatting to hide #DIV/0 errors.</p>
</div>
</div>
<div class="faq-item">
<div class="faq-question">
<h3>Is it possible to replace #DIV/0 with custom text?</h3>
<span class="faq-toggle">+</span>
</div>
<div class="faq-answer">
<p>Yes, you can use IF or IFERROR functions to replace the error with custom text, like "No Data."</p>
</div>
</div>
<div class="faq-item">
<div class="faq-question">
<h3>What should I do if my formula still shows #DIV/0?</h3>
<span class="faq-toggle">+</span>
</div>
<div class="faq-answer">
<p>Check for hidden cells, ensure correct data types, and verify that there are no merged cells affecting your formula.</p>
</div>
</div>
</div>
</div>
When it comes to managing the #DIV/0 error in Excel, the methods we discussed not only help to maintain the clarity of your spreadsheets but also significantly improve their usability. Whether you choose to use the IFERROR function, custom formatting, or conditional formatting, you can tailor the appearance of your data as needed.
The key takeaway is that handling errors, like #DIV/0, is essential for creating user-friendly and professional reports. So don’t shy away from exploring these techniques and consider applying them to your next project. Happy Excel-ing!
<p class="pro-note">✨Pro Tip: Always validate your data inputs to prevent unnecessary errors in your Excel calculations!</p>