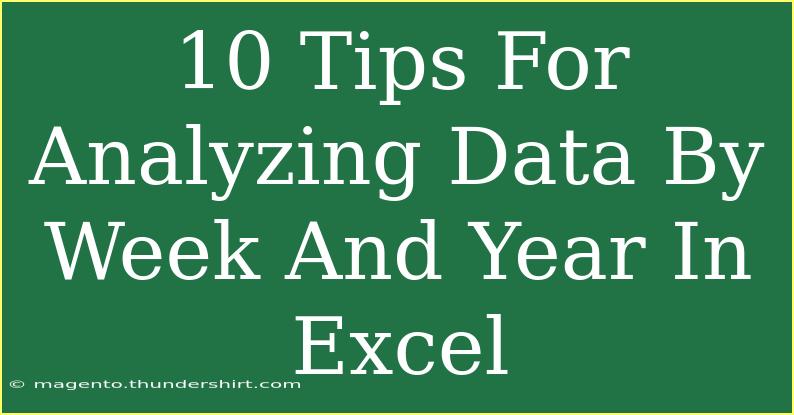When it comes to data analysis, mastering Excel can significantly boost your productivity and enhance your decision-making process. Analyzing data by week and year helps you spot trends, make forecasts, and understand your data in a more granular way. Here are 10 effective tips to help you analyze your data like a pro!
1. Organize Your Data
Before diving into analysis, make sure your data is well-organized. Ensure that dates are in a consistent format and that related data points are grouped together. Use headers for clarity, and if necessary, sort your data in ascending order by date. A tidy dataset is the foundation of any successful analysis!
2. Use Excel's Date Functions
Excel offers a variety of date functions that can simplify your weekly and yearly analysis. Functions such as WEEKNUM, YEAR, and EDATE can be incredibly useful.
- WEEKNUM(date): Returns the week number of a given date.
- YEAR(date): Extracts the year from a date.
- EDATE(start_date, months): Returns the date that is the specified number of months before or after a given date.
Example:
To find the week number of a date in cell A1:
=WEEKNUM(A1)
3. Grouping Dates by Week or Year
To analyze your data by week or year, you can use Excel's Pivot Table feature. Here's how to do it:
- Select your dataset.
- Go to the Insert tab and select PivotTable.
- In the PivotTable Field List, drag your date column to the Rows area.
- Right-click on the date in the Pivot Table, choose Group, then select Days and set the number of days to 7 for weeks, or choose Years for annual analysis.
<table>
<tr>
<th>Grouping Option</th>
<th>Steps</th>
</tr>
<tr>
<td>By Week</td>
<td>1. Right-click on the date in Pivot Table.<br>2. Select "Group".<br>3. Choose "Days", then set to 7.</td>
</tr>
<tr>
<td>By Year</td>
<td>1. Right-click on the date in Pivot Table.<br>2. Select "Group".<br>3. Choose "Years".</td>
</tr>
</table>
<p class="pro-note">📊 Pro Tip: Don’t forget to refresh your Pivot Table after making changes to the source data!</p>
4. Create Charts for Visual Analysis
Visualizations can reveal trends that raw data might obscure. Use Excel's charting features to create line charts or bar graphs. Simply highlight your Pivot Table and insert a chart from the Insert tab.
Quick Tip:
- A line chart is perfect for visualizing trends over time, while bar charts work well for comparing quantities.
5. Conditional Formatting
Using conditional formatting can help you highlight specific trends or outliers within your dataset. For example, you can highlight weeks with sales above a certain threshold.
How to Apply:
- Select the range of cells you want to format.
- Go to the Home tab and click on Conditional Formatting.
- Choose a formatting style, like "Greater Than," and set your threshold.
6. Use Formulas for Custom Calculations
Custom formulas can add a powerful dimension to your analysis. For example, you could create a formula to calculate the percentage change in sales week-over-week.
Example Formula:
=(B2-B1)/B1
This formula calculates the percentage change from the previous week to the current week.
7. Leverage the Data Analysis Toolpak
If you're interested in more advanced statistical analysis, consider enabling the Data Analysis Toolpak in Excel. This tool allows you to perform regression analysis, ANOVA, and more.
To Enable:
- Go to the File tab.
- Click on Options, then Add-Ins.
- In the Manage box, select Excel Add-ins and click Go.
- Check the Analysis ToolPak and click OK.
8. Avoid Common Mistakes
Data analysis can go off-track if you’re not careful. Here are some common pitfalls to avoid:
- Misinterpreting Data: Ensure you're interpreting the data correctly, especially when dealing with averages or totals.
- Not Backing Up Your Data: Always create a backup of your original dataset before making significant changes.
- Overlooking Null Values: Check for and handle any empty cells in your dataset that could skew your results.
9. Troubleshooting Issues
If you encounter problems while analyzing your data, here are a few troubleshooting tips:
- Check for Formatting Issues: Sometimes, dates might be formatted as text. You can convert them back to date format using the
DATEVALUE function.
- Error Messages: If formulas return errors, double-check the syntax and references. Excel’s error checking can help identify issues.
10. Keep Learning!
Excel is a vast tool with endless functionalities. Continue to enhance your skills by exploring related tutorials or taking online courses. The more you know, the better your analysis will be!
<div class="faq-section">
<div class="faq-container">
<h2>Frequently Asked Questions</h2>
<div class="faq-item">
<div class="faq-question">
<h3>How can I quickly analyze data by week in Excel?</h3>
<span class="faq-toggle">+</span>
</div>
<div class="faq-answer">
<p>Use Pivot Tables to group your data by week easily. Right-click the date column, select "Group," and choose "Days" with a grouping interval of 7.</p>
</div>
</div>
<div class="faq-item">
<div class="faq-question">
<h3>Can I automate weekly reports in Excel?</h3>
<span class="faq-toggle">+</span>
</div>
<div class="faq-answer">
<p>Yes! You can use Excel macros or automate tasks through Power Query to generate weekly reports.</p>
</div>
</div>
<div class="faq-item">
<div class="faq-question">
<h3>What is the best chart type for showing yearly data?</h3>
<span class="faq-toggle">+</span>
</div>
<div class="faq-answer">
<p>Bar charts or column charts are effective for comparing annual data as they clearly represent quantities across different years.</p>
</div>
</div>
<div class="faq-item">
<div class="faq-question">
<h3>How do I handle missing data points in my analysis?</h3>
<span class="faq-toggle">+</span>
</div>
<div class="faq-answer">
<p>You can either fill in missing values with averages or leave them blank, depending on how it affects your analysis.</p>
</div>
</div>
<div class="faq-item">
<div class="faq-question">
<h3>What Excel function is best for calculating weekly averages?</h3>
<span class="faq-toggle">+</span>
</div>
<div class="faq-answer">
<p>The AVERAGE function works well for calculating weekly averages, combined with WEEKNUM to isolate data for each week.</p>
</div>
</div>
</div>
</div>
By following these tips and techniques, you'll be on your way to confidently analyzing data by week and year in Excel. Remember, practice makes perfect. The more you explore the features of Excel, the more adept you will become at extracting valuable insights from your data. Don't hesitate to dive deeper into related tutorials to further enhance your skills and understanding.
<p class="pro-note">📈 Pro Tip: Always document your analysis process to avoid confusion and support your findings!</p>