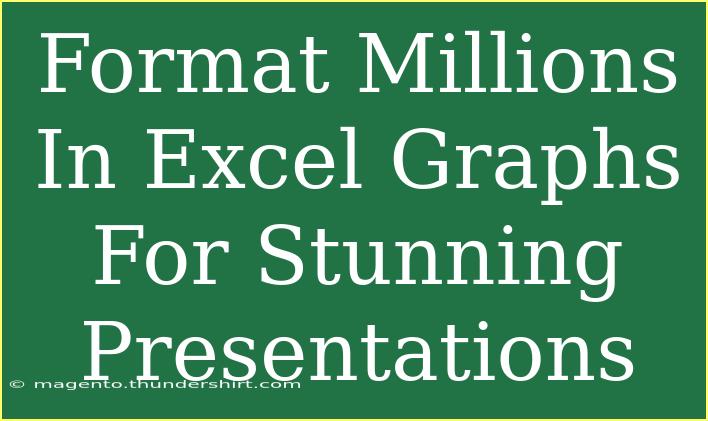Creating visually appealing graphs in Excel can be a game changer for your presentations. Whether you're presenting financial data, sales statistics, or any numerical information, formatting these graphs correctly can make your insights shine. In this guide, we’ll explore helpful tips, shortcuts, and advanced techniques for formatting millions in Excel graphs to ensure they are both stunning and easy to understand. 🎨📊
Understanding the Basics of Excel Graphs
Before diving into the advanced techniques, let’s start with the basics. Excel provides a variety of graph types to visualize your data effectively. The most common types include:
- Bar Graphs: Great for comparing data across categories.
- Line Graphs: Perfect for showing trends over time.
- Pie Charts: Useful for depicting proportions of a whole.
Steps to Create a Basic Graph
- Input Your Data: Start by entering your data into an Excel spreadsheet.
- Select Your Data: Highlight the range of cells that contains your data.
- Insert Graph: Navigate to the "Insert" tab on the ribbon and select the graph type you want.
- Format the Graph: Once your graph appears, it’s time to customize it.
Formatting Graphs to Display Millions Effectively
When dealing with large numbers, especially in the millions, it’s essential to format your graph for clarity. Here’s how:
Step 1: Use Number Formatting
To prevent numbers from looking cumbersome, you can format them to display in millions. Here’s a quick way to do it:
- Right-Click on the Axis: Select the axis where you want to change the format (usually the Y-axis).
- Choose Format Axis: From the context menu, select "Format Axis."
- Use Custom Number Format: In the "Number" section, choose "Custom" and enter the format
0,,"M".
This will convert numbers like 2,500,000 to 2.5M on your graph. 📈
Step 2: Adjust Scaling
Proper scaling ensures that your data is easy to read. You may need to set the minimum and maximum bounds of your graph:
- Access Format Axis Again: Right-click on the axis once more.
- Adjust Bounds: Under "Axis Options," set the "Minimum" and "Maximum" bounds according to your data’s range. For example, if your data ranges from 0 to 10 million, set the maximum at 10,000,000.
Step 3: Use Data Labels
Adding data labels provides clarity to your audience. To add data labels:
- Click on Your Graph: This activates the Graph Design tab.
- Add Data Labels: Click on "Add Chart Element" > "Data Labels" and choose your preferred option.
Step 4: Customize Colors and Styles
Make your graph visually appealing by customizing the colors and styles. You can do this by:
- Selecting the Graph: Click on your graph.
- Choosing Chart Styles: In the Design tab, you can choose from pre-made styles or customize your own colors. Use contrasting colors for better visibility.
Common Mistakes to Avoid
While formatting graphs, it’s easy to make some mistakes that can lead to confusion. Here are common pitfalls to avoid:
- Overcrowded Graphs: Avoid including too many data points. Too much information can overwhelm your audience.
- Poor Color Choices: Ensure colors are distinct and readable. Avoid using overly bright colors that can strain the eyes.
- Neglecting Readability: Make sure that the text on the graph, including legends, data labels, and axis titles, is large enough to be read comfortably.
Troubleshooting Graph Issues
Sometimes, you might encounter issues while creating or formatting graphs. Here are some common problems and their solutions:
- Graph Not Updating: If your data changes but your graph doesn’t update, try right-clicking on the graph and selecting "Refresh Data."
- Data Labels Not Showing: Ensure that you’ve added data labels as mentioned above. If they still don’t show, check if the series is hidden or formatted incorrectly.
<div class="faq-section">
<div class="faq-container">
<h2>Frequently Asked Questions</h2>
<div class="faq-item">
<div class="faq-question">
<h3>How do I format numbers in Excel to show millions?</h3>
<span class="faq-toggle">+</span>
</div>
<div class="faq-answer">
<p>You can format numbers by right-clicking on the axis, selecting "Format Axis," and then using a custom format like 0,,"M" to display them in millions.</p>
</div>
</div>
<div class="faq-item">
<div class="faq-question">
<h3>What should I do if my graph is overcrowded?</h3>
<span class="faq-toggle">+</span>
</div>
<div class="faq-answer">
<p>Avoid including too many data points and focus on the most relevant information to maintain clarity.</p>
</div>
</div>
<div class="faq-item">
<div class="faq-question">
<h3>Why are my data labels not showing on my graph?</h3>
<span class="faq-toggle">+</span>
</div>
<div class="faq-answer">
<p>Make sure you have added data labels correctly. If they don’t show, check if the series is hidden or incorrectly formatted.</p>
</div>
</div>
<div class="faq-item">
<div class="faq-question">
<h3>Can I change the color of my graph easily?</h3>
<span class="faq-toggle">+</span>
</div>
<div class="faq-answer">
<p>Yes! You can change colors by clicking on your graph, then using the Chart Design tab to choose styles and colors that fit your presentation.</p>
</div>
</div>
<div class="faq-item">
<div class="faq-question">
<h3>How can I ensure my graph is visually appealing?</h3>
<span class="faq-toggle">+</span>
</div>
<div class="faq-answer">
<p>Utilize contrasting colors, customize styles, and keep the graph simple yet informative for better visual appeal.</p>
</div>
</div>
</div>
</div>
Recap all the vital points we've covered in this article on how to format millions in Excel graphs. From creating basic graphs to using advanced formatting techniques, you should now be ready to present your data effectively and beautifully. Remember to avoid common mistakes and troubleshoot any issues that arise.
As you continue to practice using Excel for creating stunning presentations, don't forget to explore other tutorials that can enhance your skills. Happy graphing!
<p class="pro-note">🌟Pro Tip: Consistently practice graph formatting to master your skills and make your presentations pop!</p>