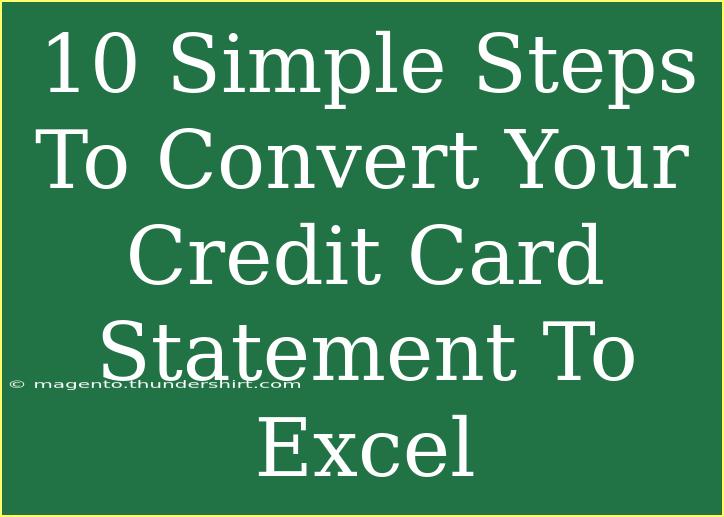Converting your credit card statement to Excel can be a lifesaver for anyone looking to track their expenses, manage their budget, or simply get a better handle on their finances. 💳 But how do you go from a physical or PDF statement to a neat and organized Excel spreadsheet? In this guide, I’ll walk you through 10 simple steps that make this process easy and efficient. Let’s dive in!
Why Convert Your Credit Card Statement to Excel?
Before we jump into the steps, let’s quickly highlight why converting your credit card statement to Excel is beneficial:
- Easy Tracking: An Excel spreadsheet allows you to easily sort, filter, and categorize your expenses.
- Customizable Reports: Create charts and graphs that provide insights into your spending habits.
- Budgeting: Excel makes it easy to set budgets and compare your actual spending against them.
Now that you know why this conversion is beneficial, let’s get into the how-to!
Step 1: Retrieve Your Credit Card Statement
First things first, you need to get a hold of your credit card statement. Depending on your bank, you may receive it in the following formats:
- PDF format: This is common for most banks.
- Paper statement: If you receive a paper statement, you’ll need to scan it or find a way to digitize it.
Pro Tip:
Check your bank’s online banking portal, where you can usually download your statements directly in PDF format.
Step 2: Open Your PDF in a PDF Reader
If your statement is in PDF format, open it using a PDF reader. Some popular options are:
- Adobe Acrobat Reader
- Foxit Reader
- Any other PDF viewer you prefer
Step 3: Select and Copy Data
Once you have the PDF opened, it’s time to copy the data. Use the selection tool to highlight the portion of the statement that contains your transactions. This usually includes:
- Date of transaction
- Merchant name
- Amount spent
Important Notes:
- Be sure to avoid copying any irrelevant information, such as promotional offers or disclaimers.
- Make sure that your selections are consistent; try to select data only from the transactions section.
Step 4: Open Microsoft Excel
Now that you have the data copied, it’s time to open Microsoft Excel. Create a new spreadsheet where you will paste the data.
Step 5: Paste the Data into Excel
Click into the first cell (usually A1) of your new spreadsheet and paste your data (Ctrl+V or right-click and select "Paste").
Important Notes:
- Your data may appear jumbled at first, especially if it's been copied from a PDF. Don't worry; this is normal.
Step 6: Clean Up Your Data
Once your data is pasted, you'll likely need to spend some time cleaning it up. Here’s what to look for:
- Remove any extra rows or columns: This is common when copying from PDFs.
- Separate the data into columns: If everything is in one column, you can use Excel's "Text to Columns" feature found under the Data tab to split it up based on specific delimiters (like commas or spaces).
Step 7: Format Your Data
Now that your data is organized, you’ll want to format it for easier readability. This includes:
- Adjusting column widths
- Adding headers: Such as Date, Merchant, Amount
- Formatting currency: Ensure amounts are formatted as currency for clarity.
<table>
<tr>
<th>Date</th>
<th>Merchant</th>
<th>Amount</th>
</tr>
<tr>
<td>01/01/2023</td>
<td>Amazon</td>
<td>$50.00</td>
</tr>
<tr>
<td>01/05/2023</td>
<td>Starbucks</td>
<td>$5.00</td>
</tr>
</table>
Step 8: Categorize Your Transactions
To better analyze your spending, it can be helpful to categorize your transactions. Consider adding a new column labeled "Category" and filling it with relevant tags such as:
- Groceries
- Dining Out
- Utilities
- Entertainment
Pro Tip:
You can also use Excel formulas or dropdown lists to automate some of the categorization processes!
Step 9: Analyze Your Data
Once you have organized and categorized your data, the real fun begins! You can use Excel’s built-in functions to analyze your spending, such as:
- SUM: Calculate total expenses in each category.
- AVERAGE: Find your average monthly spending.
- Charts: Visualize your data with pie charts, bar graphs, etc.
Step 10: Save and Backup Your Spreadsheet
After all that hard work, don’t forget to save your Excel spreadsheet! It’s advisable to back it up in multiple locations, such as:
- Cloud storage (Google Drive, Dropbox)
- An external hard drive
This way, you can always access it when needed.
Common Mistakes to Avoid
- Forgetting to categorize: Proper categorization is essential for understanding your spending patterns.
- Not saving your work: Regularly save your spreadsheet to avoid losing data.
- Failing to review regularly: Make it a habit to review your spreadsheet monthly for better budgeting.
Troubleshooting Issues
If you run into any problems during this process, here are some quick tips:
- Data not copying correctly?: Ensure you’re using the right selection tools in your PDF reader.
- Formatting issues?: Double-check your Excel settings or consider using the "Format as Table" feature.
- Lost your file?: Always check your recycle bin or recent files on your computer.
<div class="faq-section">
<div class="faq-container">
<h2>Frequently Asked Questions</h2>
<div class="faq-item">
<div class="faq-question">
<h3>Can I convert my credit card statement if it’s in a different format?</h3>
<span class="faq-toggle">+</span>
</div>
<div class="faq-answer">
<p>Yes! You can convert statements in formats like .txt or .csv by opening them in Excel directly.</p>
</div>
</div>
<div class="faq-item">
<div class="faq-question">
<h3>What should I do if I have multiple months of statements to convert?</h3>
<span class="faq-toggle">+</span>
</div>
<div class="faq-answer">
<p>You can either repeat the process for each month or combine them into one spreadsheet after conversion.</p>
</div>
</div>
<div class="faq-item">
<div class="faq-question">
<h3>Is it safe to keep my credit card information in Excel?</h3>
<span class="faq-toggle">+</span>
</div>
<div class="faq-answer">
<p>While Excel has some security features, it’s always best to store sensitive information in a secure location.</p>
</div>
</div>
<div class="faq-item">
<div class="faq-question">
<h3>Can I use other spreadsheet applications to do this?</h3>
<span class="faq-toggle">+</span>
</div>
<div class="faq-answer">
<p>Absolutely! Google Sheets, LibreOffice Calc, and others can also handle similar tasks.</p>
</div>
</div>
</div>
</div>
By following these 10 simple steps, you’ll not only gain a clear view of your financial situation but also set yourself up for successful budgeting in the future. It’s all about empowering yourself with the right tools to make informed decisions. 🎉 So, grab your credit card statement and start converting today!
<p class="pro-note">💡 Pro Tip: Keep your Excel skills sharp by exploring more tutorials on how to maximize spreadsheet functionalities!</p>