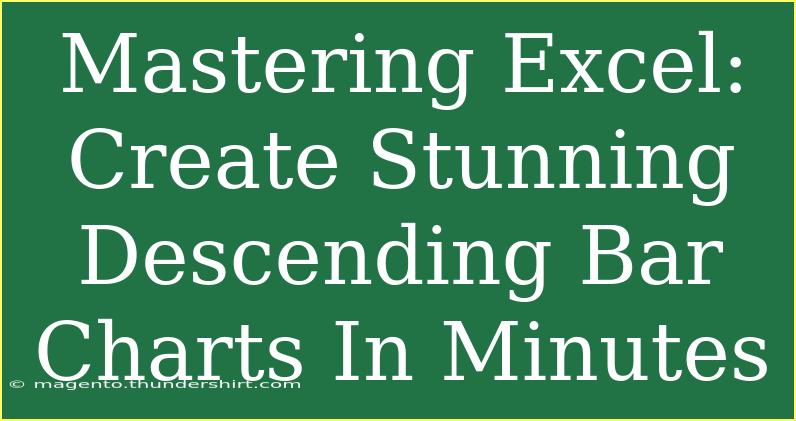Creating stunning descending bar charts in Excel can transform your data into visually appealing graphics that are easy to understand and interpret. 🌟 Whether you are presenting to a boardroom of executives or sharing insights with a friend, the right chart can make all the difference. In this guide, we’ll dive deep into the steps, helpful tips, and common pitfalls to avoid when creating these engaging visualizations.
Why Use Descending Bar Charts?
Descending bar charts are perfect for emphasizing differences between categories. They allow viewers to quickly compare values at a glance. The descending order makes it particularly easy to identify the highest and lowest values. 📊 Here’s how to craft one yourself!
Steps to Create Descending Bar Charts in Excel
Follow these steps to create a stunning descending bar chart in Excel:
Step 1: Prepare Your Data
Start with a clean dataset. Make sure you have your categories and corresponding values organized neatly in two columns. For example:
<table>
<tr>
<th>Category</th>
<th>Values</th>
</tr>
<tr>
<td>Category A</td>
<td>40</td>
</tr>
<tr>
<td>Category B</td>
<td>70</td>
</tr>
<tr>
<td>Category C</td>
<td>30</td>
</tr>
<tr>
<td>Category D</td>
<td>90</td>
</tr>
</table>
Step 2: Sort Your Data
You need to sort the data in descending order based on the values. Here’s how:
- Select the data you want to sort.
- Go to the “Data” tab on the ribbon.
- Click on “Sort Z to A” for the values column.
By doing this, your categories will now align with their values in descending order.
<p class="pro-note">🔍Pro Tip: Always double-check that your categories remain matched with their respective values after sorting!</p>
Step 3: Insert a Bar Chart
With your data prepared, it's time to create the chart:
- Highlight your sorted data.
- Navigate to the “Insert” tab.
- Click on “Bar Chart” from the Chart options and choose “Clustered Bar.”
Step 4: Customize Your Chart
Once your chart is inserted, customization comes next!
- Chart Title: Click on the chart title to edit it.
- Data Labels: Right-click on the bars and choose “Add Data Labels” to display the values directly on the bars for enhanced readability.
- Colors: Click on the bars to customize their color, making them visually distinct.
- Axis Titles: Add axis titles to clarify what each axis represents.
Advanced Techniques for Stunning Bar Charts
To make your descending bar chart truly stand out, consider these advanced techniques:
-
Use Conditional Formatting: Highlight bars based on certain thresholds or conditions to create a more dynamic visual. This can be done by selecting the bars and formatting them based on value ranges.
-
Incorporate Trendlines: For datasets with trends over time, adding a trendline can provide additional insights into the data's behavior.
-
Add a Data Table: In cases where your audience needs to see specific figures, include a data table beneath your chart for easy reference.
Common Mistakes to Avoid
Creating descending bar charts can be straightforward, but there are common mistakes that could lead to misrepresentation:
-
Not Sorting Data Properly: Failing to sort your data before creating the chart can lead to confusion.
-
Overcrowding: Avoid adding too many categories, as this can clutter the chart and make it harder to read.
-
Ignoring Aesthetic Elements: While clarity is key, a little design goes a long way! Don’t overlook colors and fonts that could make your chart pop.
Troubleshooting Common Issues
Even experienced Excel users can run into challenges. Here’s how to address some common issues:
-
Chart Not Updating with Data Changes: Ensure your data range is correctly set. If you add new data, you might need to adjust the data range for your chart.
-
Inconsistent Data Labels: If your data labels aren’t displaying correctly, double-check the data range used for the labels.
-
Chart Looks Cluttered: Simplify your data by focusing on the most relevant categories. Consider using filters if your data set is large.
<div class="faq-section">
<div class="faq-container">
<h2>Frequently Asked Questions</h2>
<div class="faq-item">
<div class="faq-question">
<h3>How do I change the chart type after creating it?</h3>
<span class="faq-toggle">+</span>
</div>
<div class="faq-answer">
<p>Right-click on the chart, select "Change Chart Type," and choose your desired chart style from the options available.</p>
</div>
</div>
<div class="faq-item">
<div class="faq-question">
<h3>Can I create a descending bar chart with multiple data series?</h3>
<span class="faq-toggle">+</span>
</div>
<div class="faq-answer">
<p>Yes! You can add multiple data series to your chart, but ensure that you properly sort and represent the data for clarity.</p>
</div>
</div>
<div class="faq-item">
<div class="faq-question">
<h3>What if my chart looks different than expected?</h3>
<span class="faq-toggle">+</span>
</div>
<div class="faq-answer">
<p>Check the data range, ensure it reflects your sorted data and confirm that the correct chart type is selected.</p>
</div>
</div>
<div class="faq-item">
<div class="faq-question">
<h3>How do I remove a chart from my Excel sheet?</h3>
<span class="faq-toggle">+</span>
</div>
<div class="faq-answer">
<p>Click on the chart to select it, then press the "Delete" key on your keyboard, or right-click and select "Delete."</p>
</div>
</div>
</div>
</div>
Recap on the key takeaways: mastering the art of creating descending bar charts in Excel is a valuable skill that can enhance your data presentation immensely. Remember to keep your data organized, sorted, and visually appealing. Practice is vital! Don’t hesitate to explore additional tutorials and further your Excel knowledge. Start crafting your own charts today and take your data visualization to the next level!
<p class="pro-note">🎉Pro Tip: Experiment with different chart types and styles to find what works best for your data! Your audience will appreciate the effort! </p>