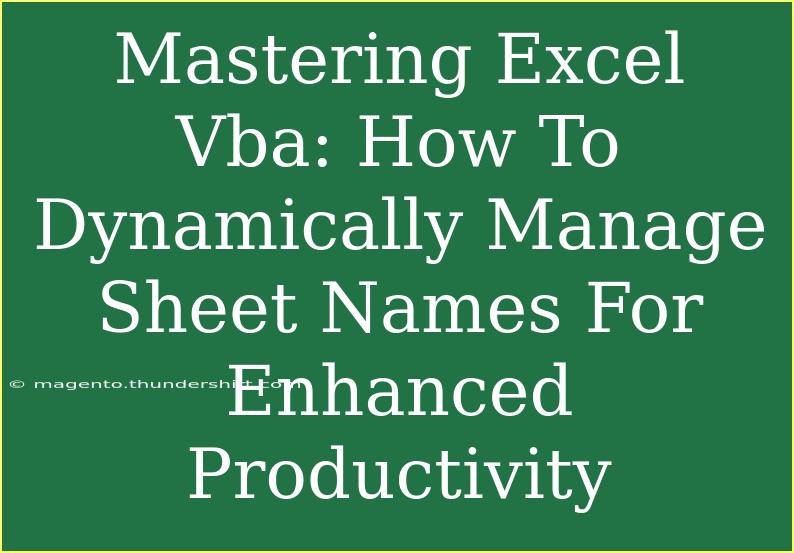If you've ever felt bogged down by repetitive tasks in Excel, you're not alone! 📊 VBA (Visual Basic for Applications) is a game changer when it comes to automating processes and enhancing productivity. Today, we're diving deep into how you can dynamically manage sheet names using VBA, enabling you to streamline your workflow and save precious time.
Understanding VBA and Its Importance
VBA is a powerful tool that allows users to automate repetitive tasks in Excel. Imagine being able to manage your Excel sheets with just a click of a button! By mastering dynamic sheet management, you can ensure your data is organized and easily accessible. This can lead to fewer errors and a more efficient use of your time.
Setting Up Your VBA Environment
Before we dive into the specifics of managing sheet names, let’s make sure you have your VBA environment ready. Here’s how:
- Open Excel: Launch Microsoft Excel on your computer.
- Access the Developer Tab:
- Click on
File > Options.
- In the Excel Options window, select
Customize Ribbon.
- On the right side, check the box next to
Developer and click OK.
- Open VBA Editor: On the Developer tab, click on
Visual Basic.
Dynamic Management of Sheet Names
When it comes to dynamic sheet name management, the goal is to automate the naming process. This is particularly useful if you're dealing with large datasets or frequently changing reports.
Using VBA to Rename Sheets
Here’s a simple script that demonstrates how to rename a sheet based on the current date.
Sub RenameSheet()
Dim newName As String
newName = "Report_" & Format(Date, "YYYY_MM_DD")
Sheets(1).Name = newName
End Sub
Explanation:
- This code creates a new name for the first sheet using the current date.
- The
Format(Date, "YYYY_MM_DD") function formats the date to make it reader-friendly.
Renaming Multiple Sheets
If you have multiple sheets and you want to rename them based on a pattern (for example, "Sales_1", "Sales_2", etc.), you can use the following code:
Sub RenameMultipleSheets()
Dim i As Integer
For i = 1 To ThisWorkbook.Sheets.Count
Sheets(i).Name = "Sales_" & i
Next i
End Sub
How It Works:
- This script iterates through each sheet in your workbook and renames them sequentially.
Common Mistakes to Avoid
When working with VBA, some mistakes can hinder your progress. Here are a few to watch out for:
- Invalid Sheet Names: Ensure that your sheet names do not contain special characters like
: or /, as they will result in an error.
- Duplicate Names: Excel does not allow two sheets to have the same name. Make sure your naming logic avoids duplications.
- Data Loss: Always keep a backup of your workbook before running scripts that alter sheet names.
Troubleshooting Issues
If you encounter problems while running your VBA scripts, here are some troubleshooting tips:
- Check Your Syntax: A single typo can throw off your entire code.
- Use Debugging Tools: In the VBA editor, you can use breakpoints to pause the execution of your code and see where things might be going wrong.
- Error Handling: Implement error handling in your scripts to manage unexpected issues gracefully. Here's an example:
Sub RenameWithErrorHandling()
On Error GoTo ErrorHandler
Sheets(1).Name = "NewSheet"
Exit Sub
ErrorHandler:
MsgBox "Error: " & Err.Description
End Sub
Practical Applications of Dynamic Sheet Management
Understanding how to dynamically manage sheet names has numerous practical applications:
- Project Tracking: Rename sheets based on project milestones or phases.
- Monthly Reports: Automatically rename your sheets to reflect the month of data they contain.
- Client Files: For accountants or consultants, rename sheets by client names to keep everything organized.
Enhancing Productivity with Excel VBA
To maximize your efficiency with Excel and VBA, consider these advanced techniques:
- User Forms: Create user forms to prompt users for input when renaming sheets.
- Worksheet Events: Use events like
Workbook_Open() to automatically rename sheets based on certain criteria when the workbook is opened.
FAQs
<div class="faq-section">
<div class="faq-container">
<h2>Frequently Asked Questions</h2>
<div class="faq-item">
<div class="faq-question">
<h3>How do I enable macros in Excel?</h3>
<span class="faq-toggle">+</span>
</div>
<div class="faq-answer">
<p>Go to File > Options > Trust Center > Trust Center Settings > Macro Settings and select the option to enable macros.</p>
</div>
</div>
<div class="faq-item">
<div class="faq-question">
<h3>Can I undo a macro?</h3>
<span class="faq-toggle">+</span>
</div>
<div class="faq-answer">
<p>No, once you run a macro, changes cannot be undone using the undo feature. It’s best to keep a backup.</p>
</div>
</div>
<div class="faq-item">
<div class="faq-question">
<h3>What should I do if my sheet name is too long?</h3>
<span class="faq-toggle">+</span>
</div>
<div class="faq-answer">
<p>You can create a shorter, more concise name using abbreviations or dates while ensuring it's still meaningful.</p>
</div>
</div>
</div>
</div>
To wrap it up, mastering VBA for dynamic sheet management will take your Excel productivity to a whole new level! You're now equipped with tools and techniques to enhance your workflow. Remember, practice makes perfect, so get your hands on VBA and start implementing these strategies. Keep exploring related tutorials to deepen your understanding!
<p class="pro-note">💡Pro Tip: Regularly back up your workbooks to avoid loss while experimenting with VBA!</p>