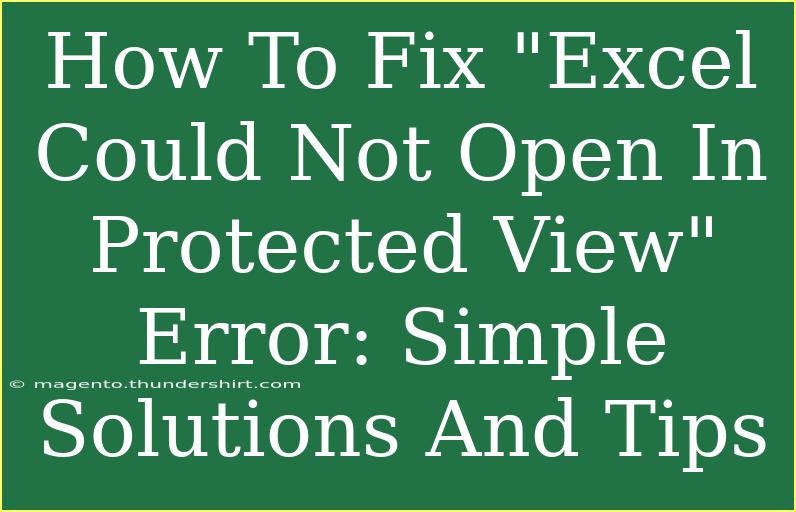Encountering the "Excel Could Not Open in Protected View" error can be frustrating, especially when you have important data to access. This issue typically arises when Excel is trying to safeguard your files from potential threats, but there are several steps you can take to resolve it quickly. In this blog post, we will discuss helpful tips, shortcuts, advanced techniques for using Excel effectively, and common mistakes to avoid. Let's dive in!
Understanding Protected View in Excel
Excel's Protected View feature is a security measure designed to help protect your computer from malicious content. It is generally triggered when you open files from untrusted sources, such as attachments in emails or files from the internet. While this is an important feature, it can also be a nuisance if it prevents you from accessing necessary files.
Why the Error Occurs
When you receive the "Excel Could Not Open in Protected View" error, it can stem from several reasons:
- File Location: The file may be from an untrusted location.
- Blocked Content: Excel detects potentially harmful content.
- Corrupted Files: The file itself might be damaged.
- Settings Issue: Your Excel settings could be misconfigured.
Steps to Fix the Error
Here are some straightforward methods to resolve the error:
1. Disable Protected View for Specific Locations
If you frequently work with files from certain sources, you might want to adjust the settings in Excel:
- Open Excel and go to File > Options.
- Select Trust Center > Trust Center Settings.
- Click on Protected View.
- Uncheck the boxes for locations you trust.
<p class="pro-note">🔒 Pro Tip: Always be cautious when disabling security features. Only do this for trusted sources!</p>
2. Open the File Directly
Instead of relying on double-clicking the file from its folder, you can open Excel first and then open the file directly:
- Open Excel.
- Go to File > Open.
- Browse to the file location and select it.
This can sometimes bypass the Protected View error.
3. Check for File Corruption
If the file appears damaged, try the following:
- Open Excel.
- Go to File > Open.
- Select the problematic file and click on the drop-down arrow next to the Open button.
- Choose Open and Repair.
This option attempts to repair any issues with the file.
4. Update Excel
Keeping your Excel version up to date can eliminate compatibility issues:
- Open any Office application, like Excel.
- Go to File > Account.
- Click Update Options > Update Now.
Regular updates can help prevent errors and improve functionality.
5. Disable Add-Ins
Sometimes, third-party add-ins can interfere with Excel’s normal operations:
- Open Excel.
- Go to File > Options > Add-Ins.
- Select COM Add-ins from the Manage drop-down menu and click Go.
- Uncheck all add-ins and restart Excel to see if the problem persists.
Common Mistakes to Avoid
While trying to resolve the "Excel Could Not Open in Protected View" error, be mindful of these common pitfalls:
- Ignoring Security Prompts: Always pay attention to warnings. If Excel flags a file, it’s for a reason.
- Disabling All Protected View Settings: Only disable specific settings for trusted sources.
- Not Backing Up Important Files: Always maintain a backup before making any repairs or changes.
Troubleshooting Tips
If you've attempted the above solutions and still face issues, try these troubleshooting steps:
- Repair Office: Use the Repair function from Control Panel under Programs and Features.
- Reset Excel Settings: This can be done through the registry editor, but ensure you back up your settings first.
- Check your Antivirus: Sometimes, security software can block access to files.
Practical Scenarios Where This Error Occurs
Imagine you're working on a project and receive an Excel file from a colleague. You try to open it, but the Protected View error pops up. Rather than getting frustrated, remember the steps outlined above.
Frequently Asked Questions
<div class="faq-section">
<div class="faq-container">
<h2>Frequently Asked Questions</h2>
<div class="faq-item">
<div class="faq-question">
<h3>What does "Protected View" mean in Excel?</h3>
<span class="faq-toggle">+</span>
</div>
<div class="faq-answer">
<p>Protected View is a security feature in Excel that prevents potentially harmful content from executing when opening files from untrusted sources.</p>
</div>
</div>
<div class="faq-item">
<div class="faq-question">
<h3>Can I disable Protected View entirely?</h3>
<span class="faq-toggle">+</span>
</div>
<div class="faq-answer">
<p>Yes, you can disable Protected View, but it is recommended to only disable it for trusted file locations to maintain security.</p>
</div>
</div>
<div class="faq-item">
<div class="faq-question">
<h3>What should I do if my file is corrupted?</h3>
<span class="faq-toggle">+</span>
</div>
<div class="faq-answer">
<p>You can try using Excel's "Open and Repair" feature to recover the contents of a corrupted file.</p>
</div>
</div>
<div class="faq-item">
<div class="faq-question">
<h3>Why does the error keep appearing after trying to fix it?</h3>
<span class="faq-toggle">+</span>
</div>
<div class="faq-answer">
<p>This might indicate deeper issues, such as corrupted Office installation or third-party add-ins interfering with normal operation.</p>
</div>
</div>
</div>
</div>
Conclusion
In summary, the "Excel Could Not Open in Protected View" error can be annoying, but there are various ways to resolve it. Always start with the basic troubleshooting methods and gradually work your way up to advanced solutions. Practicing these tips will not only enhance your Excel skills but also give you confidence in handling similar issues in the future.
Explore more tutorials on this blog to further improve your Excel proficiency and discover more ways to make your data management tasks smoother!
<p class="pro-note">📈 Pro Tip: Regularly back up your files and keep your software updated to prevent issues before they arise!</p>