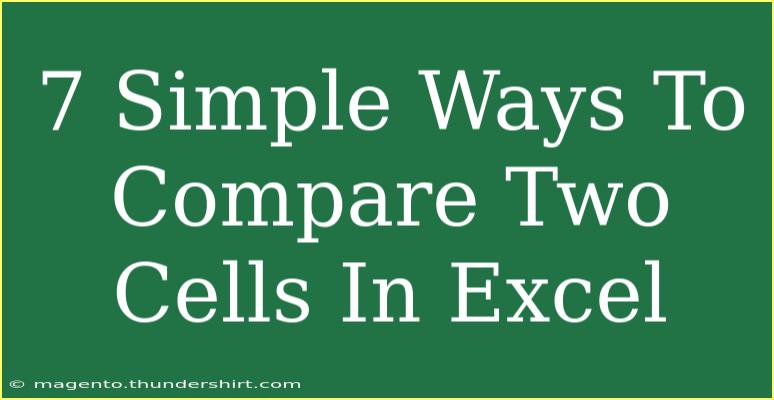When working with data in Excel, comparing two cells can be an essential task that helps you identify discrepancies, verify information, or analyze datasets effectively. Whether you're a seasoned Excel user or just starting out, knowing how to compare cells is crucial for data integrity and accuracy. In this guide, we’ll explore seven simple yet effective methods to compare two cells in Excel, along with tips, shortcuts, and techniques to enhance your experience. Let’s dive right in! 📊
1. Using the Equal Sign (=)
The simplest way to compare two cells in Excel is by using the equal sign (=). This method works best for checking if two cells contain identical values.
How to do it:
- Click on the cell where you want the comparison result to appear.
- Enter the formula:
=A1=B1 (replace A1 and B1 with the cells you want to compare).
- Press Enter. The cell will show TRUE if they match or FALSE if they don’t.
Example:
If A1 contains "Apple" and B1 contains "Apple", the formula will return TRUE.
2. Conditional Formatting
Conditional Formatting allows you to visually highlight cells that are different or the same. This method is particularly useful when dealing with large datasets.
How to set it up:
- Select the range of cells you want to compare.
- Go to the Home tab → Conditional Formatting → New Rule.
- Choose "Use a formula to determine which cells to format."
- Enter the formula:
=A1<>B1 (change A1 and B1 as needed).
- Set your formatting options (like font color or fill) and click OK.
Now, any cell that does not match will be highlighted, making discrepancies stand out! ✨
3. IF Function for Customized Comparisons
The IF function is versatile and lets you create more complex comparisons. You can return specific text, values, or even execute other formulas based on the comparison.
How to use it:
- Click on the cell for the result.
- Enter the formula:
=IF(A1=B1, "Match", "No Match").
- Press Enter.
This formula will return "Match" if the two cells are equal and "No Match" if they are not.
4. Using the EXACT Function
The EXACT function allows for case-sensitive comparisons. This can be particularly helpful if your data is case-sensitive, such as usernames or product codes.
How to apply:
- Click on a new cell for the comparison.
- Enter the formula:
=EXACT(A1, B1).
- Hit Enter.
It will return TRUE if the values and their cases match, otherwise FALSE.
5. VLOOKUP for Data Validation
VLOOKUP is great for comparing values in two lists. It helps you find out if specific values in one column exist in another column.
How to implement:
- In a new cell, enter:
=IF(ISERROR(VLOOKUP(A1, B:B, 1, FALSE)), "Not Found", "Found").
- Change A1 to the first cell you wish to check and B:B to the column you want to compare against.
- Press Enter.
This will inform you whether the value in A1 is found anywhere in column B.
6. Highlight Duplicates
If your goal is to identify duplicates between two columns, you can easily achieve this with Conditional Formatting.
Steps:
- Select the first column range you want to check.
- Go to Home → Conditional Formatting → Highlight Cells Rules → Duplicate Values.
- Choose your formatting options and click OK.
This will highlight all duplicates in the selected range, making it easy to spot repeated values.
7. Using COUNTIF for Advanced Checks
COUNTIF can be useful for counting the number of occurrences of a value in a range. This is handy for assessing how many times a certain entry appears between two cells or lists.
How to do it:
- Click on a cell.
- Enter the formula:
=COUNTIF(B:B, A1) to count how many times A1 appears in column B.
- Press Enter.
If the count is greater than zero, the value exists in column B. You can also use it in combination with IF to create more insightful comparisons.
Common Mistakes to Avoid
While comparing cells in Excel can be straightforward, there are some common pitfalls to watch out for:
- Incorrect Cell References: Ensure you are referencing the correct cells in your formulas.
- Mixed Data Types: Comparing numbers to text can lead to unexpected results. Convert them to the same type first if necessary.
- Case Sensitivity: Be aware that simple equality comparisons are case-insensitive. Use the EXACT function for case-sensitive checks.
- Trailing Spaces: Sometimes extra spaces can lead to mismatches. Use the TRIM function to clean your data before comparison.
Troubleshooting Issues
If you encounter issues during your comparison:
- Check for Errors in Your Formulas: Make sure your formula syntax is correct.
- Verify Data Types: Ensure all compared data is of the same type (i.e., numbers vs. text).
- Inspect Formatting: Formatting discrepancies can sometimes cause confusion. Ensure that your cells are formatted correctly.
- Formula Not Updating: If the results don’t seem right, try recalculating (press F9) or check if calculations are set to automatic in Excel.
<div class="faq-section">
<div class="faq-container">
<h2>Frequently Asked Questions</h2>
<div class="faq-item">
<div class="faq-question">
<h3>Can I compare cells across different sheets?</h3>
<span class="faq-toggle">+</span>
</div>
<div class="faq-answer">
<p>Yes! You can reference cells from different sheets by using the format SheetName!CellReference (e.g., Sheet2!A1).</p>
</div>
</div>
<div class="faq-item">
<div class="faq-question">
<h3>What if I need to compare more than two cells?</h3>
<span class="faq-toggle">+</span>
</div>
<div class="faq-answer">
<p>You can extend most formulas by adding more conditions using the AND/OR functions within your formulas.</p>
</div>
</div>
<div class="faq-item">
<div class="faq-question">
<h3>How do I ignore case sensitivity in comparisons?</h3>
<span class="faq-toggle">+</span>
</div>
<div class="faq-answer">
<p>Use the simple equal sign (=) for comparisons, as it is case-insensitive. For strict comparisons, use the EXACT function.</p>
</div>
</div>
</div>
</div>
In summary, being able to compare two cells in Excel is a fundamental skill that can save you time and enhance your productivity. By leveraging the methods outlined above, you can ensure your data analysis is precise and accurate. Whether you’re identifying duplicates, checking data integrity, or validating information, mastering these techniques will empower you to make informed decisions.
Practice these methods and explore further tutorials to elevate your Excel skills. With time and experience, you'll find these comparisons becoming second nature. Happy Excel-ing! 🎉
<p class="pro-note">✨Pro Tip: Familiarize yourself with keyboard shortcuts to streamline your Excel comparisons!</p>