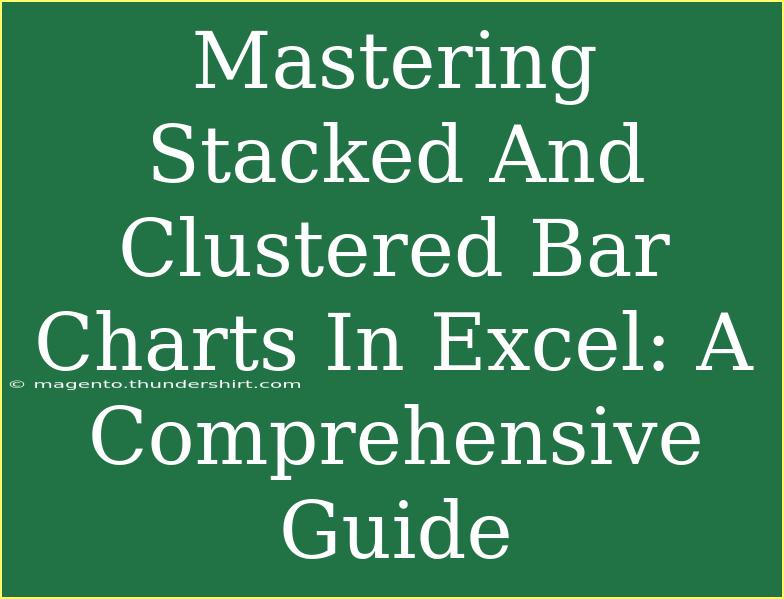Creating effective and visually appealing data presentations is an essential skill, especially in today’s data-driven world. One of the most impactful ways to present your data is through charts, specifically stacked and clustered bar charts in Excel. These charts help you display complex information in a simplified manner, allowing for quick analysis and comparisons. In this comprehensive guide, we will explore how to master these charts, including tips, tricks, common mistakes to avoid, and troubleshooting techniques to enhance your Excel skills. Let’s dive in! 📊
What Are Stacked and Clustered Bar Charts?
Before we start exploring the intricacies of creating and using stacked and clustered bar charts, it’s essential to understand what they are.
-
Stacked Bar Charts display multiple data series stacked on top of each other. They help show the cumulative totals and are perfect for comparing parts to a whole.
-
Clustered Bar Charts present multiple data series side by side for easy comparison. These charts are best suited when you need to compare individual data points across categories.
Now that we have a clear understanding, let’s discuss how to create each type of chart in Excel.
How to Create a Stacked Bar Chart in Excel
Creating a stacked bar chart in Excel is straightforward. Follow these steps:
-
Prepare Your Data: Arrange your data in a table format. Your categories should be in the first column, and the data series in the subsequent columns.
| Categories |
Series 1 |
Series 2 |
Series 3 |
| A |
20 |
30 |
50 |
| B |
40 |
10 |
20 |
| C |
30 |
60 |
25 |
-
Select Your Data: Highlight the entire data table, including headers.
-
Insert a Stacked Bar Chart:
- Navigate to the Insert tab.
- Click on Bar Chart and select Stacked Bar.
-
Customize Your Chart: Once your chart appears, you can format it using the Chart Tools available in the Ribbon. Modify colors, styles, and labels for clarity.
Tips for Customizing Stacked Bar Charts
- Add Data Labels: Right-click on a data series and select “Add Data Labels” to make your chart more informative.
- Change Colors: Use contrasting colors to distinguish different series for better visibility.
- Adjust Axes: Ensure your axes are appropriately scaled for better representation of data.
<p class="pro-note">📈 Pro Tip: Use conditional formatting in your original data to quickly visualize important changes before creating your chart.</p>
How to Create a Clustered Bar Chart in Excel
Creating a clustered bar chart follows a similar process but focuses on presenting data side by side.
-
Organize Your Data: Just like with stacked charts, prepare your data in a table format, as shown above.
-
Highlight Your Data: Select the table with your categories and data series.
-
Insert a Clustered Bar Chart:
- Go to the Insert tab.
- Click on Bar Chart and select Clustered Bar.
-
Format Your Chart: As with stacked charts, utilize the Chart Tools for customization.
Tips for Customizing Clustered Bar Charts
- Use Legends: Ensure your chart includes a legend to clearly explain which color represents each data series.
- Add a Title: A descriptive title can provide context to the viewer, making your data more comprehensible.
<p class="pro-note">📊 Pro Tip: Consider using data filters to narrow down data views if your chart contains many categories.</p>
Common Mistakes to Avoid
When creating stacked and clustered bar charts, there are several common pitfalls to watch out for:
-
Overloading Charts: Trying to show too much information can overwhelm viewers. Stick to the most relevant data.
-
Neglecting Labels: Failing to add data labels or legends makes your chart less informative.
-
Ignoring Color Choices: Ensure that colors are distinct and accessible to those with color blindness.
-
Improper Scaling: Check that your axes are scaled appropriately to avoid misleading representations.
-
Forgetting About Audience: Always design your charts with your target audience in mind. What do they need to understand?
Troubleshooting Chart Issues
Encountering issues while creating charts in Excel is common, but most problems can be resolved easily. Here are some troubleshooting tips:
-
Data Not Displaying: Make sure your data is arranged correctly and that no blank rows or columns are present.
-
Incorrect Chart Type: If your chart does not look as expected, confirm that you’ve selected the right chart type during the creation process.
-
Update and Refresh: If your chart doesn’t reflect changes in your data, right-click on the chart and select "Refresh Data".
-
Resizing Charts: If your chart appears too small or too large, click and drag the corners to resize it properly.
Advanced Techniques for Mastering Charts
Once you’ve got the basics down, here are a few advanced techniques to further enhance your bar charts:
- Adding Trendlines: Incorporate trendlines to show patterns in your data over time.
- Combining Chart Types: Use a combination of stacked and clustered bar charts for complex data presentations.
- Incorporating External Data: Learn how to link your Excel charts to data from other sources or files for more comprehensive reporting.
Frequently Asked Questions
<div class="faq-section">
<div class="faq-container">
<h2>Frequently Asked Questions</h2>
<div class="faq-item">
<div class="faq-question">
<h3>What is the difference between stacked and clustered bar charts?</h3>
<span class="faq-toggle">+</span>
</div>
<div class="faq-answer">
<p>Stacked bar charts show parts of a whole stacked on top of each other, while clustered bar charts display data side by side for easy comparison.</p>
</div>
</div>
<div class="faq-item">
<div class="faq-question">
<h3>How can I change the color of my bar chart?</h3>
<span class="faq-toggle">+</span>
</div>
<div class="faq-answer">
<p>Right-click on the bars in the chart, select "Format Data Series", and then choose your desired colors from the fill options.</p>
</div>
</div>
<div class="faq-item">
<div class="faq-question">
<h3>Can I create a bar chart from multiple worksheets?</h3>
<span class="faq-toggle">+</span>
</div>
<div class="faq-answer">
<p>Yes, you can create a bar chart using data from multiple worksheets by using the "Consolidate" function or by manually combining the data into a single sheet.</p>
</div>
</div>
</div>
</div>
Reflecting on what we’ve learned, mastering stacked and clustered bar charts in Excel can significantly enhance your data visualization skills. Practice creates proficiency; don’t hesitate to explore your data through various chart types. Experiment with the advanced techniques and tips we've shared to elevate your presentations.
Lastly, keep an eye on related tutorials and resources to expand your knowledge further. The world of Excel is vast, and there’s always more to learn.
<p class="pro-note">📈 Pro Tip: Regularly practice creating different types of charts to become more versatile and confident in your data presentations.</p>