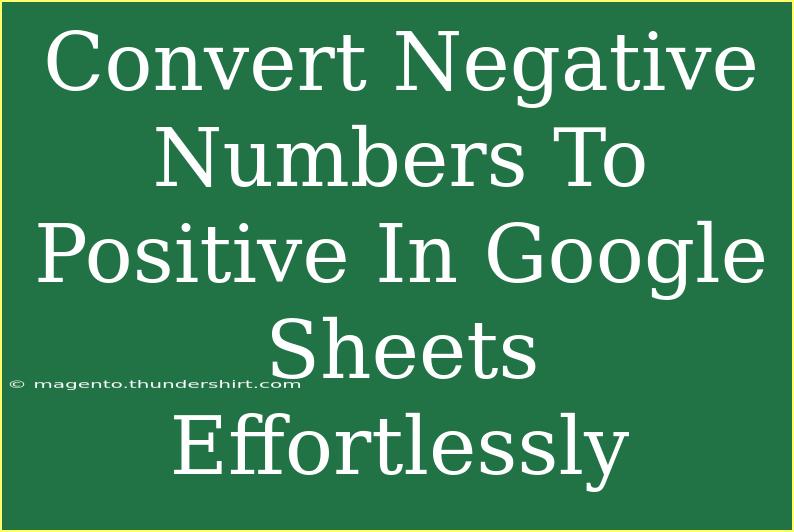Working with data in Google Sheets often requires us to manipulate numbers in various ways, and one common task is converting negative numbers to positive ones. If you’ve ever found yourself buried in a dataset filled with negative values, don’t worry! In this guide, we’re going to explore several techniques that will help you turn those pesky negative numbers into their positive counterparts, all while sharing tips, shortcuts, and troubleshooting advice along the way. So, let's dive right in! 💪
Why Convert Negative Numbers to Positive?
There are numerous scenarios where you might want to convert negative numbers to positives. Perhaps you're compiling financial reports and need all values to reflect revenue, or you're analyzing survey data where negative responses need to be flipped to a positive scale. Whatever your reason may be, knowing how to effectively convert negative numbers is a valuable skill in your Google Sheets toolkit.
Techniques to Convert Negative Numbers to Positive
Let's break down some simple yet effective methods to convert negative numbers into positive ones in Google Sheets.
1. Using the ABS Function
The ABS function is a straightforward and efficient way to convert negative numbers to positive numbers. This function returns the absolute value of a number, which is essentially the number without its sign.
How to Use:
- Click on the cell where you want to display the positive number.
- Type in the formula:
=ABS(A1)
Replace A1 with the reference of the cell containing the negative number.
- Press Enter.
2. Multiply by -1
Another method is to multiply the negative number by -1. This can quickly flip the sign.
How to Use:
- Click on the cell where you want the positive number to appear.
- Enter the formula:
=A1 * -1
Again, replace A1 with your cell reference.
- Hit Enter.
3. Using ARRAYFORMULA for Bulk Conversion
If you have a column filled with negative numbers and want to convert all of them to positive at once, ARRAYFORMULA can come in handy.
How to Use:
- Click on the cell where you want the first positive number to show.
- Type in the formula:
=ARRAYFORMULA(ABS(A1:A10))
Replace A1:A10 with the range of your negative numbers.
- Press Enter, and all the numbers in that range will convert to positive.
4. Google Sheets Toolbar
For those who prefer a more visual approach, you can also use Google Sheets' built-in formatting features to convert negative numbers into positives by using a simple conditional formatting option.
How to Use:
- Highlight the cells containing the negative numbers.
- Go to Format > Conditional Formatting.
- Set the custom formula to apply:
=A1<0.
- Change the format style to something visually distinct (like changing the text color to green).
- Click Done.
This method is more about visual appeal rather than changing the data itself, but it can be useful for presentations.
Common Mistakes to Avoid
When converting negative numbers to positive, some pitfalls can lead to incorrect results. Here are a few mistakes to avoid:
- Forgetting to Update Cell References: Always double-check that your formula references the correct cells.
- Using Text Instead of Numbers: Make sure that the data you are working with is in numerical format; otherwise, your formulas may return errors.
- Incorrect Range Selection: Ensure the range selected for bulk conversions matches your data range accurately.
Troubleshooting Common Issues
If you run into trouble while converting negative numbers, here are some quick troubleshooting tips:
- #VALUE! Error: This typically appears when you are trying to perform mathematical operations on non-numeric data. Verify that your cells contain numbers.
- Results Not Updating: If the values don't seem to change after entering the formula, make sure you pressed Enter and that your formulas are correctly structured.
- Formulas Showing as Text: If your formulas are displayed as text instead of calculating, make sure the cell is formatted to "Automatic" or "Number."
<div class="faq-section">
<div class="faq-container">
<h2>Frequently Asked Questions</h2>
<div class="faq-item">
<div class="faq-question">
<h3>Can I use the ABS function for cells with text?</h3>
<span class="faq-toggle">+</span>
</div>
<div class="faq-answer">
<p>No, the ABS function works only with numerical values. Ensure the cells contain numbers.</p>
</div>
</div>
<div class="faq-item">
<div class="faq-question">
<h3>Will the original negative values be lost using these methods?</h3>
<span class="faq-toggle">+</span>
</div>
<div class="faq-answer">
<p>If you use a formula, the original values remain unchanged. If you copy and paste the results, make sure to paste as values.</p>
</div>
</div>
<div class="faq-item">
<div class="faq-question">
<h3>How can I convert a full column of negative numbers to positive?</h3>
<span class="faq-toggle">+</span>
</div>
<div class="faq-answer">
<p>You can use the ARRAYFORMULA in combination with the ABS function to convert an entire column at once.</p>
</div>
</div>
</div>
</div>
Recap of what we've covered: we explored several methods for converting negative numbers to positive in Google Sheets, including the ABS function, multiplication techniques, and more advanced array formulas. We discussed common mistakes, troubleshooting tips, and provided a handy FAQ section to address your concerns.
The key takeaway here is that knowing how to manipulate numbers effectively can save you time and make your data analysis more impactful. So go ahead, practice these techniques, and don’t hesitate to explore related tutorials for further learning!
<p class="pro-note">💡Pro Tip: Try using keyboard shortcuts in Google Sheets to speed up your workflow and make data manipulation even easier!</p>