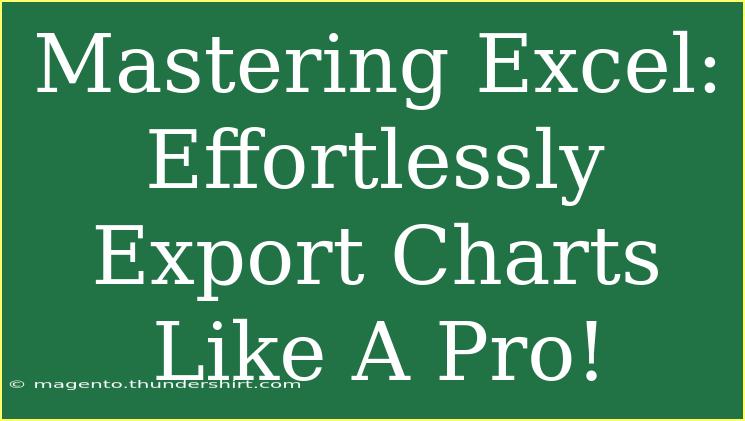If you're looking to take your Excel skills to the next level, exporting charts is a vital technique that can make your data presentations shine. Whether you're preparing for a meeting, crafting a report, or sharing insights with colleagues, knowing how to export charts efficiently will save you time and enhance your professional image. In this post, we’ll delve into helpful tips, shortcuts, and advanced techniques for exporting charts from Excel, ensuring that you can do it like a pro! 📊
Why Exporting Charts is Essential
Exporting charts can be a game-changer for your data visualization needs. It allows you to:
- Share Insights: Easily convey important information to your audience.
- Maintain Consistency: Keep visual data consistent across various platforms.
- Enhance Presentations: Add visuals to slides, reports, and documents for better impact.
Getting Started with Chart Exporting
Before diving into the exporting techniques, let’s ensure you have a solid understanding of how to create charts in Excel.
Creating a Chart in Excel
- Select Your Data: Highlight the range of data you want to visualize.
- Insert Chart:
- Go to the “Insert” tab in the Excel Ribbon.
- Choose the chart type that best represents your data (Column, Line, Pie, etc.).
- Customize Your Chart: Use the Chart Tools to modify styles, colors, and labels according to your needs.
Exporting Your Chart
Once you've created your chart, it’s time to export it. There are several methods to do this:
Method 1: Copy and Paste
The simplest way to export a chart is through copy and paste:
- Select the Chart: Click on the chart to highlight it.
- Copy the Chart: Right-click and select “Copy” or use the shortcut
Ctrl + C.
- Paste in Target Application: Open the application (Word, PowerPoint, etc.) and paste it using
Ctrl + V.
Important Note: When pasting, you can choose to keep the Excel formatting or use the destination’s formatting. This is especially handy when creating presentations!
Method 2: Save as Image
For a clean image file of your chart:
- Right-click on the Chart: Select “Save as Picture.”
- Choose File Format: Select PNG, JPEG, etc., from the dropdown menu.
- Save: Choose your desired location and name for the file.
Method 3: Exporting to PDF
If you want to include your chart in a PDF report:
- Select Your Chart: Click on the chart.
- File Menu: Go to “File” > “Save As.”
- Choose PDF: In the file type dropdown, select PDF and save it.
Tips for Effective Chart Exporting
- Resolution Matters: Always export images at a high resolution if you plan to print them.
- Choose the Right Format: Consider what application you will use the chart in before exporting. PNG is great for online use, while PDF is ideal for print.
- Maintain Aspect Ratio: When resizing your chart before exporting, keep the aspect ratio to avoid distortion.
Common Mistakes to Avoid
- Poor Chart Selection: Ensure the chart type fits your data story—don’t use pie charts for data that needs to be compared side by side!
- Overloading Charts: Less is often more. Keep your charts clear and readable by avoiding too much information.
- Ignoring Labels: Always include titles, axis labels, and legends. They’re crucial for understanding the chart at a glance.
Troubleshooting Issues
Sometimes things might not go as planned when exporting charts. Here are some common issues and their solutions:
- Chart Not Copying: Ensure you have the chart selected. Try clicking on it a few times to confirm it’s highlighted.
- Quality Loss in Images: If you notice pixelation, try saving in a different format or increase the export resolution.
- Chart Formatting Issues: When pasting into other applications, choose the paste option that matches the original formatting for best results.
<div class="faq-section">
<div class="faq-container">
<h2>Frequently Asked Questions</h2>
<div class="faq-item">
<div class="faq-question">
<h3>How do I change the size of my exported chart?</h3>
<span class="faq-toggle">+</span>
</div>
<div class="faq-answer">
<p>Adjust the size of the chart in Excel before exporting. After exporting, you can resize it in the destination application, but maintain the aspect ratio to avoid distortion.</p>
</div>
</div>
<div class="faq-item">
<div class="faq-question">
<h3>Can I export multiple charts at once?</h3>
<span class="faq-toggle">+</span>
</div>
<div class="faq-answer">
<p>Unfortunately, Excel doesn't support exporting multiple charts simultaneously. You’ll need to export each chart individually.</p>
</div>
</div>
<div class="faq-item">
<div class="faq-question">
<h3>What if my chart doesn't look right when pasted into Word or PowerPoint?</h3>
<span class="faq-toggle">+</span>
</div>
<div class="faq-answer">
<p>Ensure you choose the correct paste option, like "Keep Source Formatting," to maintain the original appearance.</p>
</div>
</div>
<div class="faq-item">
<div class="faq-question">
<h3>Can I export my chart as an interactive chart?</h3>
<span class="faq-toggle">+</span>
</div>
<div class="faq-answer">
<p>No, standard image exports won't retain interactivity. However, you can link your Excel file to other applications for interactive features.</p>
</div>
</div>
<div class="faq-item">
<div class="faq-question">
<h3>How can I ensure my charts are professional-looking?</h3>
<span class="faq-toggle">+</span>
</div>
<div class="faq-answer">
<p>Use a consistent color scheme, clear labels, and limit the amount of data displayed on each chart. Avoid clutter for clarity!</p>
</div>
</div>
</div>
</div>
To recap, exporting charts from Excel can significantly enhance the way you present your data. Remember to choose the right method for your needs, whether you prefer copying and pasting, saving as an image, or exporting to a PDF. By avoiding common pitfalls and keeping your visuals sharp, you’ll engage your audience effectively.
Practice these techniques to become proficient in exporting charts and make your presentations stand out. Don't hesitate to explore related tutorials on our blog to further enhance your Excel skills!
<p class="pro-note">📈Pro Tip: Always review your exported chart in the target application to ensure clarity and professional presentation!</p>