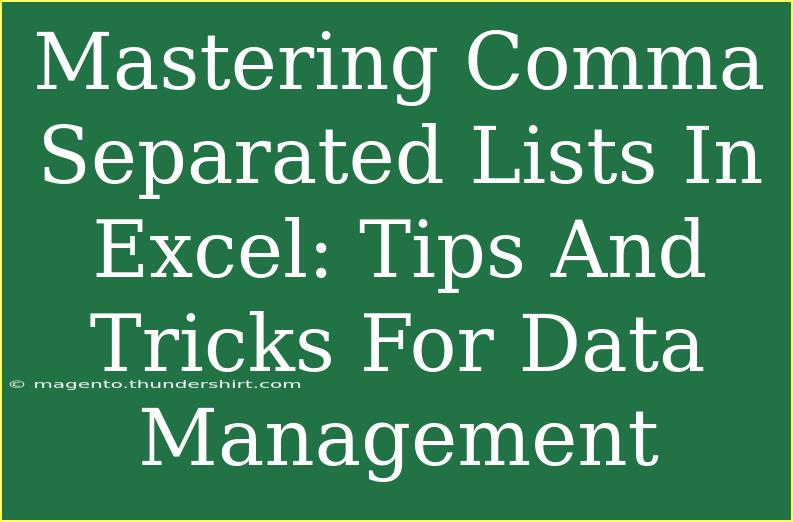Using comma-separated lists in Excel can revolutionize the way you handle data, especially when you're dealing with large datasets or complex entries. Whether you’re managing inventory, compiling contact information, or organizing project details, understanding how to effectively work with comma-separated values (CSV) is a game changer. Let's dive into some helpful tips, advanced techniques, common mistakes to avoid, and how to troubleshoot issues when using these lists in Excel. 📝
What Are Comma Separated Lists?
Comma-separated lists are a way to store multiple values in a single cell, separated by commas. For instance, you could have a cell containing "Apple, Banana, Cherry". This allows for more compact data entry and can facilitate data manipulation in various ways.
Tips for Using Comma Separated Lists in Excel
1. Data Entry
When entering data, make sure to keep your lists uniform. A clean and organized approach will save you a lot of time later on. Here are a few methods for entering data:
- Use the “Wrap Text” feature: This helps in viewing long lists in a single cell without expanding the cell size excessively.
- To quickly enter multiple values, you can type them separated by commas, e.g., "Red, Blue, Green".
2. Splitting Values into Columns
One of Excel's most powerful features is its ability to split a comma-separated list into individual cells. Here's how to do it:
- Select the Cell: Highlight the cell that contains the comma-separated list.
- Go to the Data Tab: Click on "Text to Columns".
- Choose Delimited: In the wizard, select "Delimited" and click “Next”.
- Select Comma: Choose “Comma” as your delimiter and click “Finish”.
You’ll now see each item in a separate column! This is particularly useful for sorting or analyzing data.
<table>
<tr>
<th>Action</th>
<th>Steps</th>
</tr>
<tr>
<td>Split CSV</td>
<td>Data > Text to Columns > Delimited > Comma</td>
</tr>
<tr>
<td>Concatenate</td>
<td>=TEXTJOIN(",", TRUE, A1:A3)</td>
</tr>
</table>
3. Using the CONCATENATE Function
If you find yourself needing to merge lists, Excel's CONCATENATE function can be incredibly useful. The formula can be used as follows:
=CONCATENATE(A1, ", ", B1, ", ", C1)
This will create a single cell entry with all the values combined and separated by commas.
4. Using Formulas for Dynamic Lists
Formulas can help maintain dynamic lists that update when values change. The TEXTJOIN function is particularly handy for creating lists from multiple cells:
=TEXTJOIN(", ", TRUE, A1:A5)
This will join all the values from cells A1 to A5 into a single, comma-separated list.
5. Sorting and Filtering
When you split your values into separate columns, you can easily sort or filter these lists. Just remember that filtering can be done through the Data tab, where you can choose your filter criteria based on the new columns you created.
Common Mistakes to Avoid
1. Inconsistent Formatting
Make sure that your comma-separated values are consistent throughout your dataset. Mixing spaces or additional commas can cause issues during data manipulation. Always ensure your data entries follow the same format.
2. Forgetting to Wrap Text
If you have long lists in a single cell and don’t use the “Wrap Text” feature, you may not be able to see all the information clearly. This can lead to confusion or data loss if you're not careful.
3. Neglecting Data Validation
When dealing with large datasets, always use data validation to ensure that only appropriate values are entered into your comma-separated lists. This can help prevent errors from occurring later on in your data analysis.
Troubleshooting Issues
1. Values Not Splitting Correctly
If your values are not splitting as expected when using “Text to Columns”, double-check that the correct delimiter (in this case, a comma) is selected. Sometimes, a space after the comma can interfere, so ensure consistency in your formatting.
2. Formulas Not Updating
If your CONCATENATE or TEXTJOIN formulas are not updating as you expected, it could be due to Excel's calculation settings being set to manual. You can switch it back to automatic under Formulas > Calculation Options.
3. Excel Crashing with Large Datasets
Working with extremely large datasets can cause Excel to freeze. In this case, consider breaking your data into smaller segments or using Excel's data model for handling large datasets more efficiently.
<div class="faq-section">
<div class="faq-container">
<h2>Frequently Asked Questions</h2>
<div class="faq-item">
<div class="faq-question">
<h3>How do I create a comma-separated list from multiple cells?</h3>
<span class="faq-toggle">+</span>
</div>
<div class="faq-answer">
<p>Use the TEXTJOIN function: =TEXTJOIN(", ", TRUE, A1:A3) to combine the values from A1 to A3 into a single cell.</p>
</div>
</div>
<div class="faq-item">
<div class="faq-question">
<h3>Can I use a different delimiter instead of a comma?</h3>
<span class="faq-toggle">+</span>
</div>
<div class="faq-answer">
<p>Yes! You can use any character as a delimiter by replacing the comma in the appropriate functions with your desired character.</p>
</div>
</div>
<div class="faq-item">
<div class="faq-question">
<h3>What if my data has additional commas?</h3>
<span class="faq-toggle">+</span>
</div>
<div class="faq-answer">
<p>Be consistent with your data entry. You might need to clean your data or use formulas to handle extra commas before processing.</p>
</div>
</div>
<div class="faq-item">
<div class="faq-question">
<h3>How can I split a list in a single cell?</h3>
<span class="faq-toggle">+</span>
</div>
<div class="faq-answer">
<p>Select the cell, go to Data > Text to Columns, choose Delimited, then select Comma as your delimiter to split the values.</p>
</div>
</div>
</div>
</div>
Mastering comma-separated lists in Excel can streamline your workflow significantly. By utilizing these tips and techniques, you're sure to enhance your data management skills and boost productivity. Remember to practice and apply what you learn, and don't hesitate to explore more advanced tutorials to expand your knowledge. Happy Excelling! ✨
<p class="pro-note">🧠Pro Tip: Regularly check your data for consistency to keep everything organized and functional!</p>