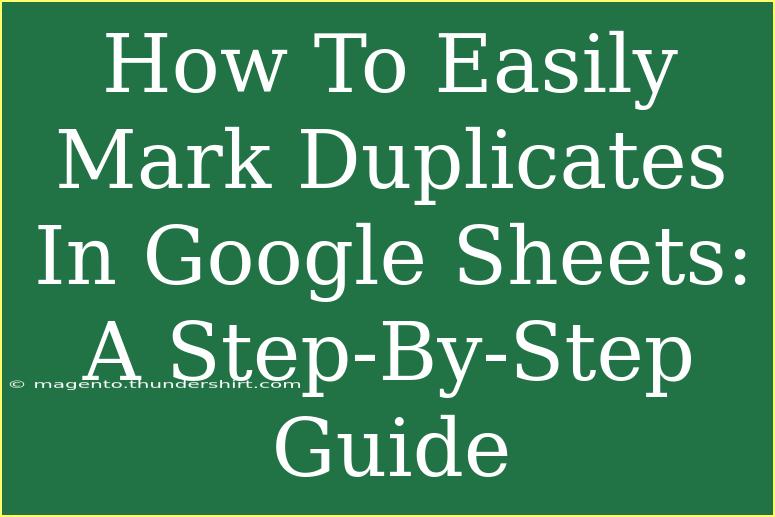If you've ever worked with data in Google Sheets, you know how important it is to maintain clean, organized, and duplicate-free datasets. Duplicate entries can lead to misinterpretations, inaccurate analyses, and just plain confusion! 😱 Luckily, marking duplicates in Google Sheets is straightforward, even for beginners. In this guide, we'll break down the steps, share helpful tips, and delve into common pitfalls to avoid. By the end of this article, you'll be an expert at identifying duplicates in your spreadsheets. Let’s dive right in!
Understanding the Importance of Marking Duplicates
Before we jump into the process, it’s essential to understand why marking duplicates is crucial. Duplicate entries can:
- Skew your data analysis: Duplicates can lead to inflated values or misleading trends.
- Waste time: Cleaning up duplicates after they’ve caused confusion takes far longer than preventing them in the first place.
- Impact decision-making: Inaccurate data can lead to poor decisions based on faulty information.
By actively marking duplicates, you ensure that your data stays precise and actionable! 📊
Step-by-Step Guide to Mark Duplicates in Google Sheets
Here’s how to effectively mark duplicates in Google Sheets. Follow along, and you’ll have cleaner data in no time!
Step 1: Open Your Google Sheet
- Go to Google Sheets and open the file containing the data you want to check for duplicates.
- If you're starting fresh, create a new sheet and input some data to experiment with.
Step 2: Select the Data Range
- Click on the cell in the top left of your data range.
- Drag to the bottom right of your data set to select all relevant cells.
Step 3: Use Conditional Formatting
Google Sheets has a built-in feature to highlight duplicates using Conditional Formatting.
- Go to the menu bar and click on Format.
- Select Conditional formatting from the dropdown.
- A sidebar will appear on the right side of your screen.
Step 4: Set Up the Conditional Formatting Rule
-
In the sidebar, under the "Format cells if" dropdown, select Custom formula is.
-
Enter the following formula:
=COUNTIF(A:A, A1) > 1
(Make sure to adjust "A:A" to the column you're checking for duplicates, and "A1" corresponds to the first cell in your selected range.)
-
Choose a Formatting style. For example, you can select a fill color that will make duplicates stand out visually.
Step 5: Apply the Rule
- Click Done to apply the rule.
- You should now see duplicates highlighted in the selected range! 🎉
Example Table of Conditional Formatting
Here's a quick example to illustrate how the above steps would look in practice:
<table>
<tr>
<th>Name</th>
<th>Age</th>
</tr>
<tr>
<td>John</td>
<td>25</td>
</tr>
<tr>
<td>Jane</td>
<td>30</td>
</tr>
<tr>
<td>John</td>
<td>25</td>
</tr>
</table>
In the table above, the name "John" would appear highlighted if you applied the formatting correctly.
Step 6: Review and Manage Duplicates
Now that you've marked duplicates, take a moment to assess the highlighted entries. Decide whether you want to keep or delete the duplicates based on your needs.
Common Mistakes to Avoid When Marking Duplicates
Even though marking duplicates is simple, mistakes can still happen. Here are a few common pitfalls and how to avoid them:
- Not adjusting the formula: Ensure the range in your COUNTIF formula matches your selected data. Failing to do this might yield inaccurate results.
- Ignoring empty cells: Empty cells can lead to confusion when checking for duplicates. Either eliminate them beforehand or adjust your criteria to account for them.
- Highlighting too many cells: Double-check that only the relevant data range is selected before applying Conditional Formatting.
Troubleshooting Issues
If you're facing difficulties while trying to mark duplicates, consider these troubleshooting tips:
- Data Range Not Highlighting: Make sure your conditional formatting rule is applied to the correct range. It helps to re-check the range specified in your formula.
- Formula Errors: If you see an error or no duplicates are highlighted, ensure your formula does not contain typos and refers to the correct column.
Frequently Asked Questions
<div class="faq-section">
<div class="faq-container">
<h2>Frequently Asked Questions</h2>
<div class="faq-item">
<div class="faq-question">
<h3>How do I remove duplicates after marking them?</h3>
<span class="faq-toggle">+</span>
</div>
<div class="faq-answer">
<p>To remove duplicates, select the data range, go to Data > Data cleanup > Remove duplicates. You can choose which columns to check for duplicates.</p>
</div>
</div>
<div class="faq-item">
<div class="faq-question">
<h3>Can I mark duplicates across multiple sheets?</h3>
<span class="faq-toggle">+</span>
</div>
<div class="faq-answer">
<p>Yes, you can! You’ll need to adjust the formula to reference multiple sheets, which can be a bit more complex but doable.</p>
</div>
</div>
<div class="faq-item">
<div class="faq-question">
<h3>Is there a way to auto-detect duplicates as I enter data?</h3>
<span class="faq-toggle">+</span>
</div>
<div class="faq-answer">
<p>Yes! By applying conditional formatting with the COUNTIF formula, the duplicates will automatically highlight as soon as you enter the data.</p>
</div>
</div>
<div class="faq-item">
<div class="faq-question">
<h3>Can I customize how duplicates are highlighted?</h3>
<span class="faq-toggle">+</span>
</div>
<div class="faq-answer">
<p>Absolutely! You can choose different colors, fonts, or styles to highlight duplicates according to your preference.</p>
</div>
</div>
</div>
</div>
You’re now equipped with everything you need to mark duplicates in Google Sheets like a pro! Remember, a well-organized spreadsheet leads to clear insights and smoother workflows.
As you explore the features of Google Sheets, practice these techniques, and you'll discover even more ways to improve your productivity. Don't hesitate to check out other related tutorials on our blog to further enhance your skills!
<p class="pro-note">✨Pro Tip: Always back up your data before making bulk changes or deletions!</p>