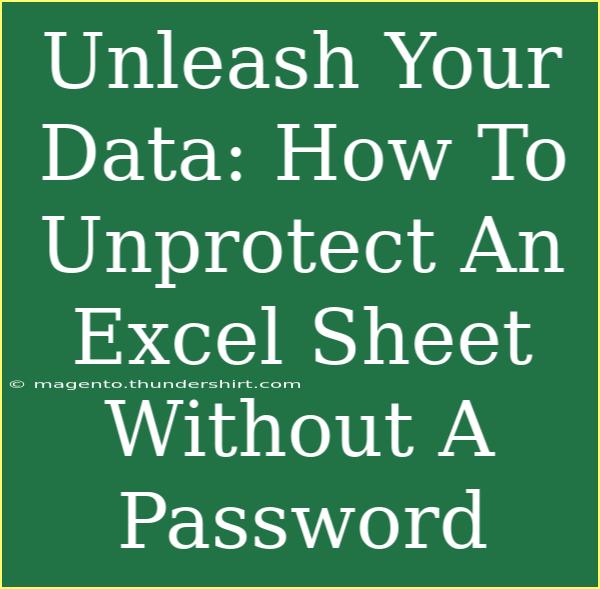Unprotecting an Excel sheet without a password can be an incredibly useful skill, especially when you find yourself locked out of important data due to forgotten passwords. Whether you're recovering your work or trying to gain access to a sheet you've created, this guide will walk you through various methods that can help you unprotect your Excel sheets safely and effectively. Let's dive into the world of Excel and explore how to unleash your data! 💡
Understanding Excel Sheet Protection
Excel sheet protection is a handy feature that allows users to prevent unwanted changes to specific cells or entire worksheets. While this can be useful for preserving data integrity, it can also be frustrating when you need access and can't remember the password. Thankfully, there are various methods to unprotect an Excel sheet, and we’ll explore some of them here.
Method 1: Copy and Paste into a New Workbook
One of the simplest ways to bypass sheet protection is by copying the content from the locked sheet and pasting it into a new workbook. Here’s how you can do this:
- Open the protected workbook in Excel.
- Open a new Excel workbook.
- Switch back to the protected sheet, select all the content (you can use
Ctrl + A), and copy it (Ctrl + C).
- Go to the new workbook and paste the copied content (
Ctrl + V).
This method works because it doesn’t require editing the protected cells directly; you're merely copying the data into a fresh sheet where the protection isn't in place.
<p class="pro-note">💡Pro Tip: If the content doesn’t copy as expected, try using “Paste Special” and select “Values” to ensure you only bring over the data without formatting.</p>
Method 2: Using Excel VBA Code
For those comfortable with a little coding, using VBA (Visual Basic for Applications) can be an effective method to unprotect a sheet. This approach involves creating a macro that removes the protection. Here’s how to do it:
-
Open the protected Excel workbook.
-
Press Alt + F11 to open the VBA editor.
-
Click on Insert > Module to create a new module.
-
Copy and paste the following code into the module window:
Sub UnprotectSheet()
Dim ws As Worksheet
Dim password As String
password = ""
For Each ws In ThisWorkbook.Worksheets
On Error Resume Next
ws.Unprotect password
On Error GoTo 0
Next ws
End Sub
-
Run the macro by pressing F5 or navigating to Run > Run Sub/UserForm.
The macro will attempt to unprotect all sheets in the workbook without needing a password.
<p class="pro-note">🖥️Pro Tip: Always save a backup of your original file before running VBA scripts, in case you need to revert any changes!</p>
Method 3: Excel Password Remover Tools
If the above methods don't work or feel too technical, there are various third-party tools designed specifically for removing passwords from Excel sheets. Here’s a brief rundown of how they generally work:
- Download a reputable password removal tool.
- Open the protected Excel file using the tool.
- Follow the on-screen instructions provided by the software to remove the password.
These tools vary in effectiveness and may come with risks, so it’s crucial to read reviews and ensure you're using a trusted source.
Common Mistakes to Avoid
When attempting to unprotect an Excel sheet, some common mistakes can lead to frustration. Here are a few to watch out for:
- Not creating a backup. Always save a copy of your original document before making any changes.
- Using untrustworthy tools. Avoid shady password recovery software that could potentially harm your computer or compromise your data.
- Relying solely on one method. If one approach doesn’t work, be flexible and try the others listed above.
Troubleshooting Common Issues
Even with the best intentions, problems can arise when unprotecting Excel sheets. Here are some solutions to common issues:
- If VBA doesn’t work: Ensure macros are enabled in your Excel settings. Sometimes, your security settings may prevent macros from running.
- Data is missing after copying: Double-check that you selected all cells before copying. Utilize “Paste Special” options to adjust how data is pasted.
- Password removal tools failing: Verify the tool’s compatibility with your version of Excel. Older versions may not be supported by newer software.
<div class="faq-section">
<div class="faq-container">
<h2>Frequently Asked Questions</h2>
<div class="faq-item">
<div class="faq-question">
<h3>Can I unprotect an Excel sheet without losing my data?</h3>
<span class="faq-toggle">+</span>
</div>
<div class="faq-answer">
<p>Yes, using methods like copying and pasting to a new workbook or utilizing VBA does not affect the original data.</p>
</div>
</div>
<div class="faq-item">
<div class="faq-question">
<h3>Are there risks in using third-party password removal tools?</h3>
<span class="faq-toggle">+</span>
</div>
<div class="faq-answer">
<p>Yes, using unverified software can pose security risks. Always opt for well-reviewed tools from reputable sources.</p>
</div>
</div>
<div class="faq-item">
<div class="faq-question">
<h3>What if I still can’t access my data?</h3>
<span class="faq-toggle">+</span>
</div>
<div class="faq-answer">
<p>If you can't access your data, consider reaching out to a data recovery specialist or check if your organization has IT support available.</p>
</div>
</div>
<div class="faq-item">
<div class="faq-question">
<h3>Does Excel have a built-in way to recover forgotten passwords?</h3>
<span class="faq-toggle">+</span>
</div>
<div class="faq-answer">
<p>No, Excel does not provide a built-in way to recover forgotten passwords. You need to use one of the methods or tools mentioned above.</p>
</div>
</div>
</div>
</div>
Recapping the methods outlined above, unprotecting an Excel sheet can be achieved through simple copy-paste methods, VBA scripts, or even third-party tools. Each option has its merits and is appropriate depending on your comfort level with technology. Remember to always back up your files and consider the pros and cons of any tool you decide to use.
Take the time to practice these techniques and don't hesitate to explore related tutorials that can help further enhance your Excel skills. Keep experimenting and learning, because your journey into Excel mastery is just beginning!
<p class="pro-note">🚀Pro Tip: Regularly note down or store your passwords securely to avoid getting locked out of important files in the future!</p>