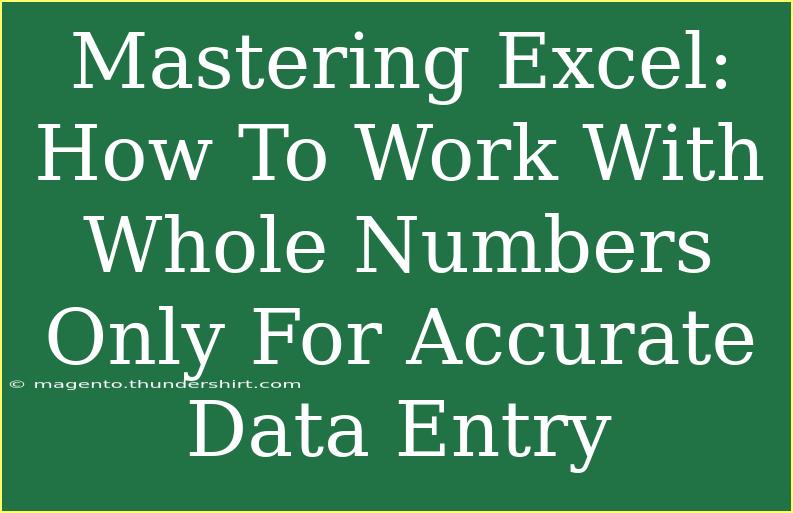When it comes to data entry, especially in applications like Microsoft Excel, precision is paramount. As data becomes increasingly central to decision-making, ensuring that your entries are both accurate and relevant is crucial. That's where mastering how to work with whole numbers comes into play! Let’s dive deep into the effective strategies, tips, and techniques to ensure you're entering and processing whole numbers correctly. 🎯
The Importance of Working with Whole Numbers
Whole numbers are integers that do not include fractions or decimals. They form the backbone of many data analysis tasks in Excel, making it essential to be proficient at managing them. Some key reasons why you might want to focus exclusively on whole numbers include:
- Simplicity: Working with whole numbers can simplify calculations and data interpretation.
- Accuracy: Errors arising from decimal points can be eliminated, thus improving the accuracy of your data.
- Compatibility: Many functions and features in Excel are designed to work seamlessly with integers.
Setting Up Excel for Whole Number Entries
To create an efficient environment for entering whole numbers, you can follow these steps:
-
Format Cells to Whole Numbers:
- Select the cells where you want to enter whole numbers.
- Right-click and choose “Format Cells.”
- In the Format Cells window, choose “Number” and set Decimal places to 0.
![Image showing the Format Cells dialog in Excel]
-
Data Validation:
- To ensure only whole numbers are entered, you can use data validation.
- Go to the “Data” tab, click on “Data Validation.”
- Under “Allow,” select “Whole Number,” and set the conditions as desired.
This ensures users can only input whole numbers, drastically reducing data entry errors.
Common Mistakes to Avoid
When working with whole numbers, it’s easy to make mistakes. Here are some pitfalls to steer clear of:
- Entering Decimal Values: Always double-check to ensure you don’t accidentally type a decimal point.
- Ignoring Cell Formatting: Make sure that the cells are properly formatted to display whole numbers.
- Disabling Data Validation: Always have data validation rules enabled to prevent erroneous entries.
Effective Techniques for Handling Whole Numbers in Excel
Here are some advanced techniques that can help you work efficiently with whole numbers:
Utilize Functions to Handle Whole Numbers
Excel provides various functions that can assist you in calculating and managing whole numbers:
| Function |
Description |
| ROUND |
Rounds a number to a specified number of digits. |
| INT |
Returns the integer part of a number by rounding down. |
| MOD |
Returns the remainder after a number is divided by another number. |
For instance, if you want to round up a number to the nearest whole number, you can use the ROUND function. For example, =ROUND(2.3, 0) will return 2.
Quick Keyboard Shortcuts for Efficiency
Mastering a few keyboard shortcuts can significantly enhance your workflow:
- CTRL + Arrow Keys: Navigate quickly through large datasets.
- F2: Edit the selected cell without using the mouse.
- CTRL + D: Copy the contents of the cell above to the selected cell.
Conditional Formatting for Quick Visual Assessment
You can apply conditional formatting to help identify and flag any cells that do not conform to your whole number criteria:
- Select the range you want to format.
- Click on “Conditional Formatting” in the Home tab.
- Choose “New Rule,” then “Use a formula to determine which cells to format.”
- Use the formula
=ISNUMBER(A1)=FALSE to highlight non-numeric entries.
This visual cue can save you time and help maintain the integrity of your data.
Troubleshooting Common Issues
Even with all these techniques, you might encounter a few issues while working with whole numbers in Excel. Here are some common problems and solutions:
-
Error Messages When Inputting Data: If you're receiving error messages, check if data validation is enabled. You can modify or temporarily disable the validation for troubleshooting.
-
Cells Formatting to Date Instead of Numbers: Sometimes, Excel interprets whole numbers as dates. Ensure that the cells are formatted correctly and clear any existing formats.
-
Formulas Returning Unexpected Results: When using formulas, make sure that your cells contain only whole numbers. You might have to use functions like TRUNC to prevent decimals.
Frequently Asked Questions
<div class="faq-section">
<div class="faq-container">
<h2>Frequently Asked Questions</h2>
<div class="faq-item">
<div class="faq-question">
<h3>How can I quickly convert a range of decimal numbers to whole numbers?</h3>
<span class="faq-toggle">+</span>
</div>
<div class="faq-answer">
<p>You can use the INT function to convert decimal numbers to whole numbers by applying the formula =INT(A1) to the range.</p>
</div>
</div>
<div class="faq-item">
<div class="faq-question">
<h3>What is the best way to prevent users from entering decimal numbers?</h3>
<span class="faq-toggle">+</span>
</div>
<div class="faq-answer">
<p>Using data validation with the “Whole Number” option is the most effective way to ensure only whole numbers can be entered in a cell.</p>
</div>
</div>
<div class="faq-item">
<div class="faq-question">
<h3>Can I use whole numbers in formulas with decimals?</h3>
<span class="faq-toggle">+</span>
</div>
<div class="faq-answer">
<p>Yes, you can, but you should be cautious as mixing whole numbers and decimals can lead to rounding errors.</p>
</div>
</div>
<div class="faq-item">
<div class="faq-question">
<h3>What happens if I enter a fraction in a whole number cell?</h3>
<span class="faq-toggle">+</span>
</div>
<div class="faq-answer">
<p>The cell will display an error or convert the fraction into a decimal if data validation is not set up.</p>
</div>
</div>
</div>
</div>
By implementing these strategies and techniques, you’ll become proficient at handling whole numbers in Excel, which will ultimately improve your data accuracy and integrity. Remember, mastering these skills isn’t just about avoiding errors; it’s about creating a more efficient workflow that saves you time and hassle.
As you explore and practice working with whole numbers in Excel, don’t hesitate to dive into related tutorials and resources that can further enhance your skills. The more you practice, the better you’ll get, and who knows what new techniques you might discover!
<p class="pro-note">🎯Pro Tip: Regularly check your data for errors and practice using Excel functions to enhance your data management skills!</p>