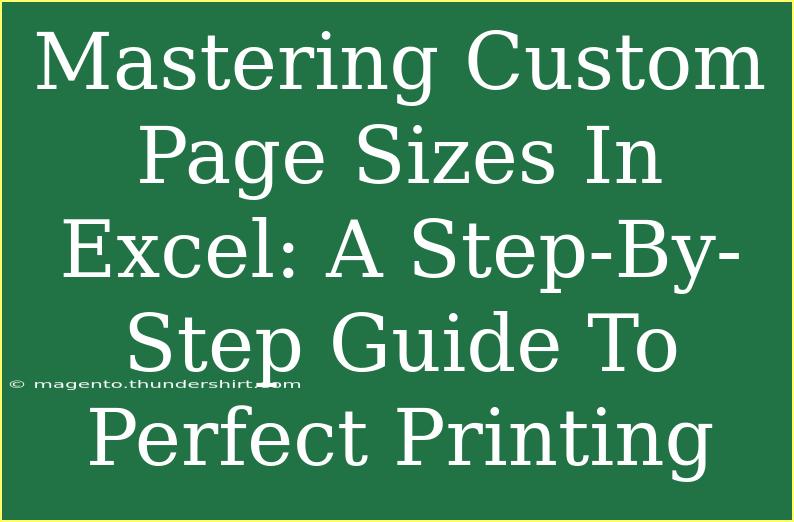When it comes to ensuring your documents look professional, understanding how to customize page sizes in Excel can make a world of difference. 📏 While Excel is often seen as a number cruncher, it has robust capabilities for producing well-formatted printouts. Whether you’re preparing a financial report or a project proposal, having the right page size ensures that your content fits perfectly on the page. This guide will provide you with valuable tips, shortcuts, and advanced techniques to help you master custom page sizes in Excel, making your printing endeavors a breeze!
Understanding Page Size in Excel
Excel allows you to set a custom page size so that you can tailor your documents according to your specific needs. By adjusting the page size, you can make sure that your printed materials are not only visually appealing but also functionally effective. Here’s how to access and change your page sizes:
- Open your Excel document.
- Go to the Page Layout tab in the ribbon.
- Click on Size in the Page Setup group. You will see a dropdown menu with various standard page sizes.
Creating a Custom Page Size
Sometimes, you may find that the standard sizes don’t quite fit your needs. Here’s how to create a custom page size:
- Select the Page Layout tab.
- Click on the Size dropdown menu, and at the bottom, select More Paper Sizes.
- In the Page Setup dialog box that appears, switch to the Paper tab.
- Under Paper Size, choose Custom Size and input your desired dimensions in inches or millimeters.
- Click OK to save your changes.
Important Notes:
<p class="pro-note">When customizing page sizes, ensure the dimensions fit your printer's capabilities to avoid printing issues.</p>
Tips for Effective Printing
Preview Before You Print
Always preview your document before you hit print! Use the Print Preview feature to see how the final output will look:
- Go to File > Print.
- You can see a preview on the right side of the window.
- Adjust your settings if necessary to ensure everything fits as intended.
Utilize Print Area
If you don’t need to print the entire sheet, select the specific area you want to print:
- Highlight the cells you want to include.
- Go to the Page Layout tab and click on Print Area > Set Print Area.
This ensures that only the selected section will be printed, saving paper and avoiding unnecessary clutter.
Use Page Breaks
Page breaks can help you control where one page ends and another begins. This is especially useful for lengthy documents:
- Click on the row or column where you want the break.
- Go to the Page Layout tab and click on Breaks.
- Choose Insert Page Break.
Saving Custom Settings
If you often print with the same custom page settings, consider saving your layout as a template:
- After setting up your page layout, save the file as an Excel Template (*.xltx).
- This way, you can reuse the custom setup for future projects without having to recreate it.
Common Mistakes to Avoid
-
Forgetting Margins: Always check your margins! Default margins can shrink the usable area of your page, leading to cut-off text. Adjust them in the Page Layout tab under Margins.
-
Not Using Landscape Mode: Sometimes, especially for wide tables, portrait mode might not be suitable. Use landscape mode for better layout.
-
Ignoring Printer Settings: Always double-check your printer settings before printing. Different printers can have different capabilities.
-
Skipping Print Preview: Never skip the print preview! It’s a vital step that allows you to catch any formatting issues before wasting paper and ink.
-
Assuming Default Sizes are Enough: Just because a standard size exists doesn’t mean it’s suitable for your needs. Take the time to customize your sizes for the best results.
Troubleshooting Printing Issues
Despite your best efforts, issues may still arise when printing. Here are some common problems and how to resolve them:
-
Content Cut Off: If your text is being cut off, adjust your margins or check if you need to reduce your font size.
-
Wrong Page Orientation: Ensure that the orientation (portrait or landscape) is set correctly under Page Layout before printing.
-
Printing Blank Pages: If your document prints blank pages, ensure you have the correct Print Area set and that you aren’t printing hidden rows or columns.
-
Scaling Issues: If your content is too large for the page, try adjusting the scaling options in the Print setup menu (e.g., Fit Sheet on One Page).
<div class="faq-section">
<div class="faq-container">
<h2>Frequently Asked Questions</h2>
<div class="faq-item">
<div class="faq-question">
<h3>How can I set a default page size in Excel?</h3>
<span class="faq-toggle">+</span>
</div>
<div class="faq-answer">
<p>To set a default page size, open the Page Setup dialog box, select your desired custom size, and save it as a template for future documents.</p>
</div>
</div>
<div class="faq-item">
<div class="faq-question">
<h3>Can I print multiple pages on one sheet?</h3>
<span class="faq-toggle">+</span>
</div>
<div class="faq-answer">
<p>Yes! Under the Print settings, you can choose to print multiple pages per sheet by adjusting the Page Layout options.</p>
</div>
</div>
<div class="faq-item">
<div class="faq-question">
<h3>Why are my Excel documents printing incorrectly?</h3>
<span class="faq-toggle">+</span>
</div>
<div class="faq-answer">
<p>Common issues include mismatched printer settings, incorrect page layout settings, and not previewing before printing. Always double-check your settings!</p>
</div>
</div>
<div class="faq-item">
<div class="faq-question">
<h3>How do I change paper size while printing?</h3>
<span class="faq-toggle">+</span>
</div>
<div class="faq-answer">
<p>In the Print dialog, look for the Printer Properties or Page Setup options to change the paper size before you print.</p>
</div>
</div>
</div>
</div>
To master custom page sizes in Excel, remember that practice makes perfect! Take your time to explore the various settings and adjustments available, as this knowledge will significantly enhance your ability to produce polished and professional prints. Don’t hesitate to experiment with different sizes and layouts to find what works best for your specific needs.
Always look for ways to improve your skills, and stay curious about the additional features Excel has to offer! Exploring tutorials related to printing and layout in Excel can further deepen your understanding.
<p class="pro-note">💡Pro Tip: Don’t hesitate to play around with your settings—experimenting is key to learning!</p>