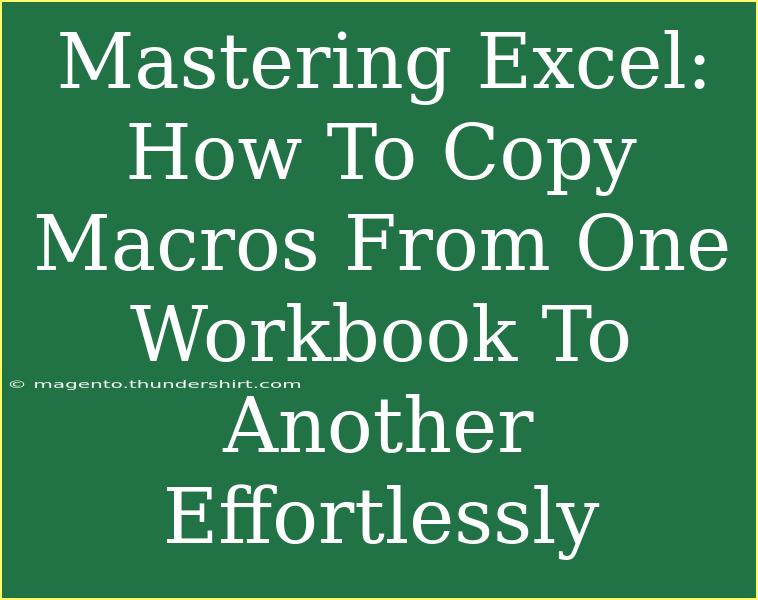Mastering Excel can be a game-changer for your productivity, especially when it comes to automating tasks with macros. If you're someone who frequently uses Excel workbooks, transferring macros from one workbook to another can save you tons of time and effort. In this guide, we’ll explore effective techniques to copy macros effortlessly while also highlighting some helpful tips and common mistakes to avoid.
Understanding Macros in Excel
Macros are powerful tools that allow you to automate repetitive tasks in Excel. Think of them as little robots you can program to handle all those boring and time-consuming jobs that take up your valuable time. 😄
Why Use Macros?
- Automation: Eliminate repetitive tasks and focus on what really matters.
- Consistency: Ensure tasks are completed the same way every time.
- Efficiency: Speed up your workflow significantly.
How to Copy Macros from One Workbook to Another
Copying macros between workbooks can seem a bit daunting if you're new to Excel, but it's a straightforward process. Here’s how to do it step-by-step:
Step 1: Open Both Workbooks
Start by opening both the workbook that contains the macro (source workbook) and the workbook where you want to copy the macro (destination workbook).
Step 2: Access the Developer Tab
To work with macros, you'll need to have the Developer tab enabled:
- Go to File > Options.
- Click on Customize Ribbon.
- Under the right pane, check the box next to Developer.
- Click OK.
Step 3: Open the Visual Basic for Applications (VBA) Editor
- Click on the Developer tab.
- Select Visual Basic to open the VBA editor. This is where you can see and edit all your macros.
Step 4: Locate the Macro in the Source Workbook
In the VBA editor, find your source workbook in the Project Explorer on the left. You will usually see a list of folders:
- Modules: This is where most macros are stored.
Locate your macro by expanding the Modules section and double-clicking on the appropriate module.
Step 5: Copy the Macro
Once you locate the macro, simply:
- Click inside the code window.
- Highlight all the macro code (Ctrl + A to select all).
- Copy the code (Ctrl + C).
Step 6: Paste the Macro into the Destination Workbook
Now, go back to the VBA editor and locate your destination workbook in the Project Explorer.
- Expand the Modules section (create a new module if it doesn’t exist by right-clicking on any existing module and selecting Insert > Module).
- Click on the new module and paste your copied code (Ctrl + V).
Step 7: Save Your Work
Make sure to save your destination workbook. If it’s not already saved as a macro-enabled workbook, do the following:
- Click File > Save As.
- Choose the Excel Macro-Enabled Workbook (*.xlsm) format.
Tips for Effective Macro Management
- Rename Your Macros: Avoid conflicts by giving each macro a unique name.
- Add Comments: Document your code to make it easier for you (or anyone else) to understand later.
- Backup Regularly: Always keep a backup of your workbooks in case something goes wrong.
- Test Your Macros: Run the macro in a safe environment before applying it to your main data.
Common Mistakes to Avoid
- Not Enabling Macros: Ensure that you enable macros in your Excel settings before you try to run them.
- Overwriting Existing Code: Always make sure you’re not accidentally overwriting an existing macro unless you intend to.
- Ignoring Debugging: If your macro doesn’t work as expected, use the debugging tools in VBA to identify and fix issues.
Troubleshooting Issues
If you encounter issues when trying to copy or run macros, here are a few troubleshooting tips:
- Check Macro Security Settings: Go to the Trust Center and ensure that your security settings allow macros to run.
- Verify Your Code: Make sure there are no syntax errors in your macro code by using the Debug option in VBA.
- Recheck Paths: If your macro involves file paths, ensure they are correct and accessible.
<div class="faq-section">
<div class="faq-container">
<h2>Frequently Asked Questions</h2>
<div class="faq-item">
<div class="faq-question">
<h3>Can I copy macros between different versions of Excel?</h3>
<span class="faq-toggle">+</span>
</div>
<div class="faq-answer">
<p>Yes, you can copy macros between different versions of Excel as long as both versions support the VBA features used in your macro.</p>
</div>
</div>
<div class="faq-item">
<div class="faq-question">
<h3>What if my macro doesn't work after copying it?</h3>
<span class="faq-toggle">+</span>
</div>
<div class="faq-answer">
<p>Check for any references to specific worksheets or ranges in the macro code that may not exist in the new workbook.</p>
</div>
</div>
<div class="faq-item">
<div class="faq-question">
<h3>Is there a way to automate the copying of macros?</h3>
<span class="faq-toggle">+</span>
</div>
<div class="faq-answer">
<p>While you can create a macro to copy macros, it can be complex and requires advanced VBA knowledge.</p>
</div>
</div>
</div>
</div>
Mastering Excel and learning to copy macros efficiently can help you elevate your productivity. As you get comfortable with transferring macros, remember the key tips shared in this article and watch your workflow improve! 🚀
Utilize the processes outlined here, and soon you'll be an Excel wizard, automating tasks with ease. Feel free to explore related tutorials for even more tips and tricks to make the most out of Excel.
<p class="pro-note">🚀Pro Tip: Always test your macros in a duplicate workbook to avoid unwanted changes to your main data!</p>